MP4動画編集ガイド
-
2 MP4編集の技
-
3 MP4 編集関連
MP3からMP4に変換する方法
本ページでは、MP3の音楽ファイルをMP4の動画ファイルに変換する方法を紹介します。 音楽ファイルではなく動画ファイルとして作成することにより、例えばニコニコ動画などに音楽を投稿することができます。 また動画に写真などの画像ファイルを追加することにより、BGM付きのスライドショーであるフォトムービーを作ることができます。 MP3などのオーディオファイルに画像を合わせる手法は、動画制作の基礎中の基礎ですので、音楽を動画に変換する方法と合わせてこの機会に覚えてしまいましょう。
Wondershare「動画編集 プロ」またはMac版というソフトを使用すると、テンプレートを使って簡単にMP3と画像ファイルからフォトムービーを作成できます。テンプレートとは、あらかじめ写真の表示方法や背景・扉画像などが設定されたプリセットのことです。 初期状態では2個しかテンプレートが表示されていませんが、ダウンロードすることにより数を増やすことができますので、使用するMP3や写真の雰囲気に合ったテンプレートを選んで、簡単にMP4動画を変換・作成することができます。 次の項目でMP4への変換手順の詳細を説明しますので、ご参照ください。
「動画編集 プロ」を使って、MP3をMP4に変換し、フォトムービーを作成するには、まず下記よりWondershare「動画編集 プロ」の無料試用版をダウンロードしてお試してみましょう。
パート1:簡単編集モードによる変換方法
1.「動画編集プロ」起動後、まずは「16:9」か「4:3」のどちらかの画面比率を選択して「簡単編集モード」を選びます。
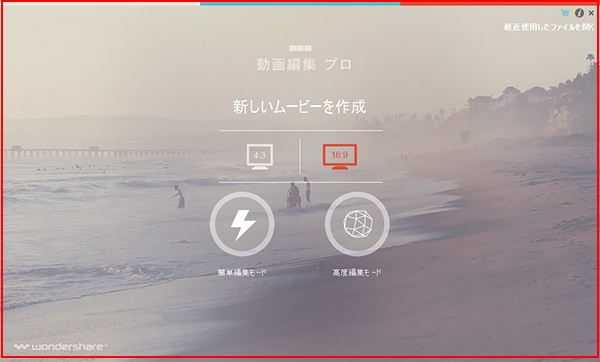
2.「テンプレートを選択」タブにて、お好きなテンプレートを選択します。
※「Download More」ボタンを押せばその他のテンプレートをダウンロードできます。
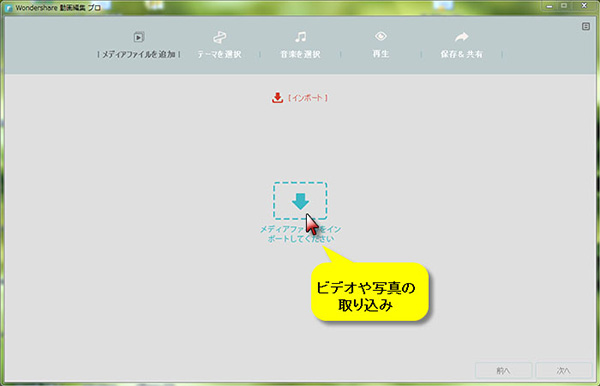
※デフォルトではテンプレートが2つしかありませんので、「Download More」から他のテンプレートをダウンロードしておきましょう。
3.「メディアファイルを追加」タブを押して、左上の「インポート」よりMP4動画に使用する画像ファイルを選択します。
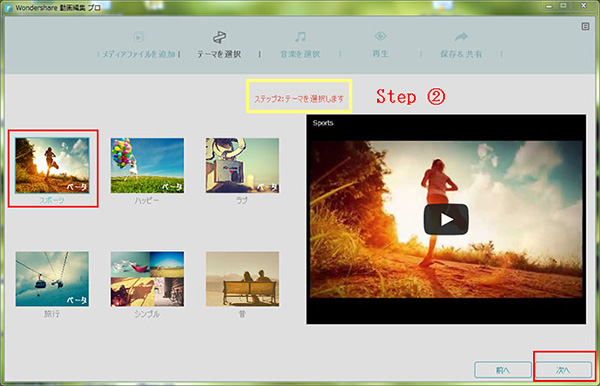
4.「プレビュー」タブを押し、まずはオープニングタイトルとエンディングタイトルを入力します。
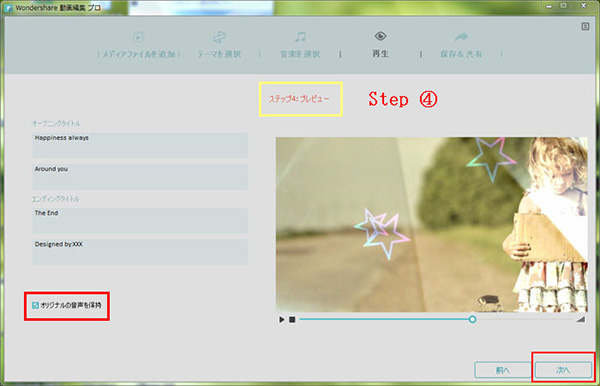
5.「音楽」の項目の右上にある音符マークのボタンをクリックし、MP3ファイルを選択します。
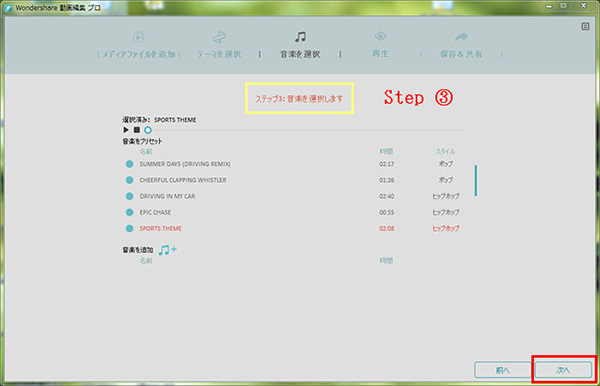
6.プレビューの再生ボタンをクリックし、画像の表示に合わせて音楽が流れることを確認します。
7.「保存と共有」タブをクリックし、「直接作成」ボタンを選択します。
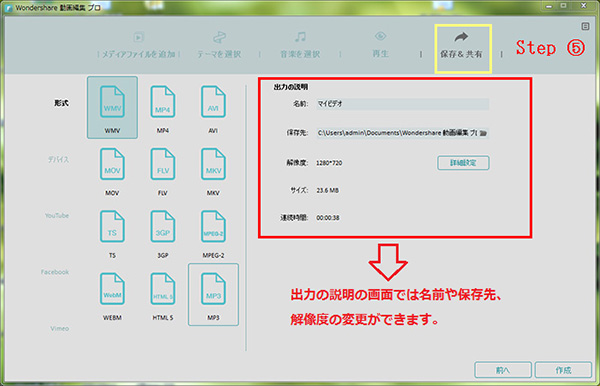
8.「出力」ウィンドウにて、「形式」タブを選択し、「プロファイル」のプルダウンメニューから「MP4 Video」を選択します。
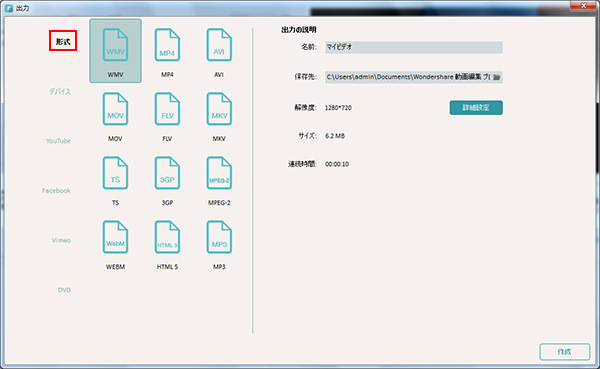
9.名前の入力と保存先の指定をし、「作成」ボタンを押します。
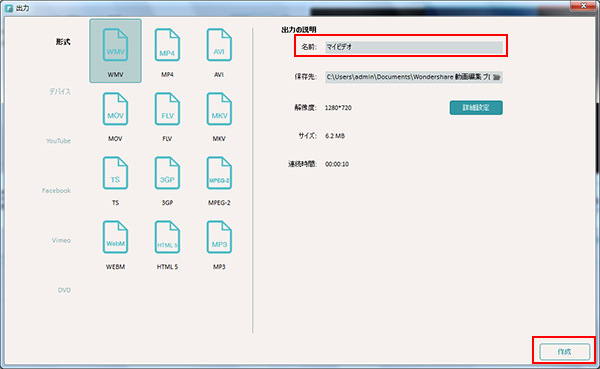
※「詳細設定」ボタンを押すと、エンコーダー・解像度・フレームレート・ビットレートなど、ビデオとオーディオに関する保存形式の詳細を設定できます。
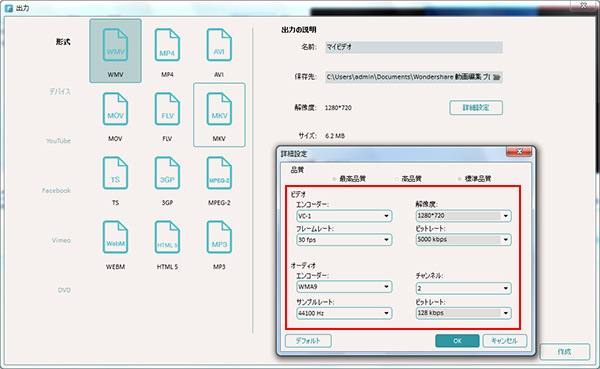
10.ムービーの作成・変換が実行され、指定した保存先にMP4動画が保存されます。
パート2:高度編集モードによる変換方法
上記手順1で「高度編集モード」ボタンを押すか、手順7で「高度編集」ボタンをクリックすると、より詳細な設定が可能な高度編集モードに入ります。 高度編集モードでは、以下項目などの詳細設定が可能ですので、テンプレートの演出では不満な場合に活用してください。 編集が終わったら、画面右側にある「作成」ボタンを押します(後は上記手順8以降と同じ流れとなります)。
・動画内に吹き出しやテロップなどを挿入(多彩なテキストや吹き出しが用意されています)
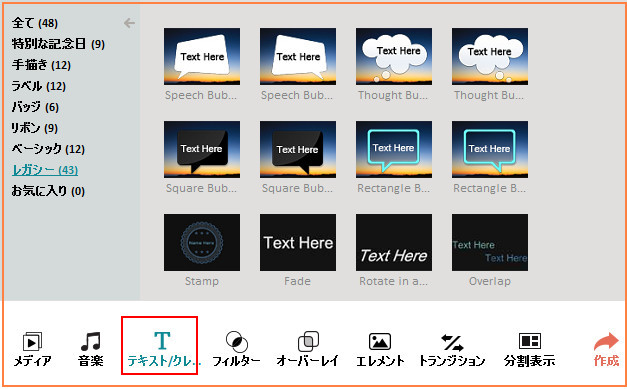
・映像を時計回り、反時計回り、水平反転、垂直反転に回転可能
・映像のコントラスト、彩度、明るさ、色相などを調整
・ムービーの再生速度を調整、変更 ・豊富なエフェクトを映像に挿入
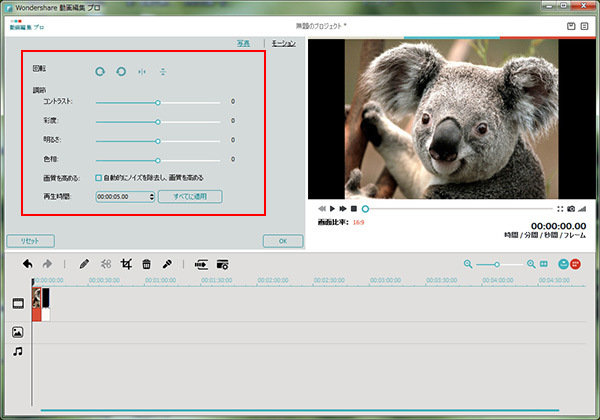
・ピクチャー・イン・ピクチャー機能(動画上に別の写真を重ねて表示)
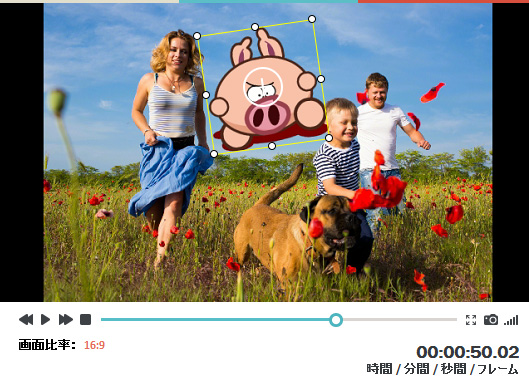
・色々なSE(サウンドエフェクト)を挿入 ・画面のフォーカスやモザイクを追加
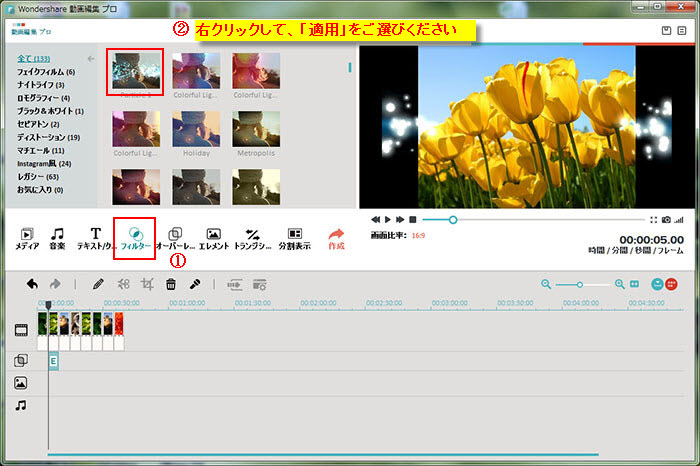
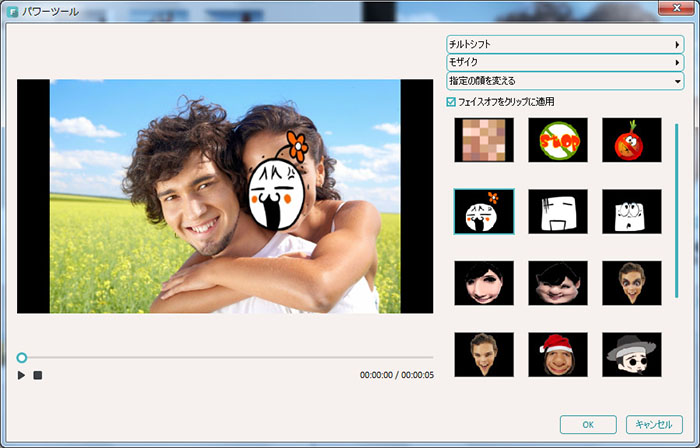



kiki
Editor
コメント(0)