Sep 22,2016 • Filed to: iPhoneマネージャー • Proven solutions
iTunesはiPhone、iPod、iPadを認識しない場合✿解決済
パソコンにiPhoneを接続したのに、iTunesは全然対応されてない場合があります。その状況はiPodやiPadなどiOS系デバイスであれば種類を問わず、特にWindows系のパソコンに起こしやすいです。Appleのオフィシャルサイトによると、iTunesを最新版にアップデートすれば解決できますが、実際Windows系iTunesのアップデートは失敗になるケースが多いです。パソコンとスマホを再起動するのもなかなか良い解決案ですが、毎回再起動するのはさすがに面倒でしょう。
上述の問題をきっぱりと解決するため、「TunesGo」が必要です。「TunesGo」はスマホ管理ソフトのプロとして、iTunesの代わりになれます。
下記の方に、TunesGoをおススメします。
・手持ちのiPhoneとパソコンが相性悪くて、接続してもiPhoneが認識されない場合が多い
・iTunesがiPhoneを認識したけど、同期できない
・iTunesがインストールしようと思うけど、いつもインストール失敗
・iTunesの操作が面倒と思って、もっと一目瞭然なスマホマネージャーを求める
・iTunesを起動する度、重いと思って、はやいソフトが欲しい
・iTunes以外のiPhoneマネージャーを使ってみたい
「TunesGo」を使う他の理由もあるかもしれませんが、上述の状況に合う方なら、まず「TunesGo」を無料ダウンロードしてみよう。
iPhoneとiTunesが同期できないと、データを転送しましょう
バックアップだろうと、追加だろうと、iPhoneマネージャーに求める一番重要な機能は転送です。
この意味では、iTunesすら物足りないといえます。なぜなら、iTunesはiPhone、iPodなどiOSデバイスにデータを同期することより指定データを鏡のようにiTunesからデバイスに映すだからです。それは転送ではありません。
データ転送とはAからBへ指定データをコピペすることです。そのAはiTunesでもいいし、iPhoneでもありえます。それは「TunesGo」のデータ転送です。
また、データ同期する時、元々デバイスにある曲を指定していないと、その曲が削除されます。データ転送の場合、その曲はセーフです!
それでは、音楽転送を例として、「TunesGo」でデータ転送の方法を紹介します。
①インストールしたTunesGoを起動して、iPhoneをパソコンとUSBで接続します。
下記の画面が表示されたら、左側にある「メディア」をクリックしてください。
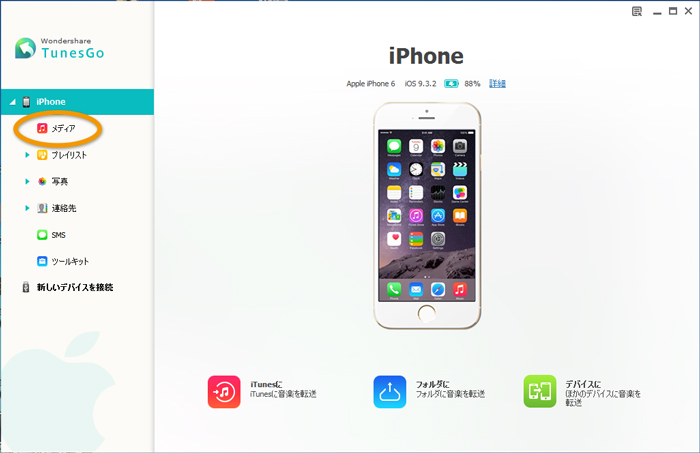
②パソコンにiTunesがある場合、下記画面が表示するように、♫のアイコンが曲の前に表示されます。iTunesにはその曲がいない場合、アイコンの色は灰色いとなります。
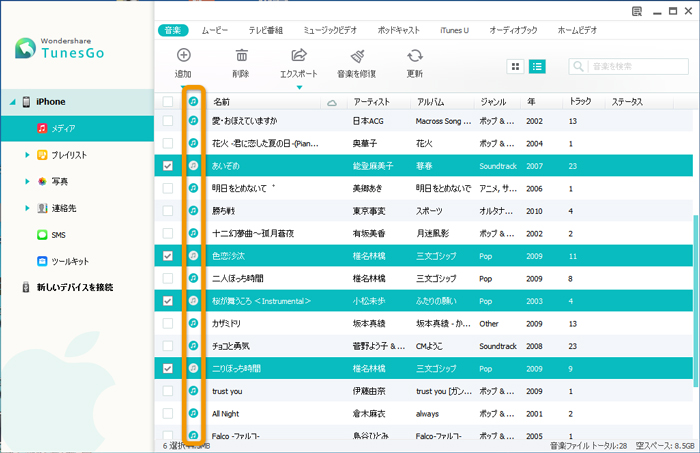
③パソコンに転送したい曲を選択し、「エクスポート」をクリックしてください。保存先を決めれば、転送がはじまります。
*因みに、曲をiPhoneに追加したい場合、「追加」ボタンをクリックすることより曲をiPhoneに転送することができます。
曲ファイルを下記画面にドラッグアンドドロップする操作より曲を追加することもできます。
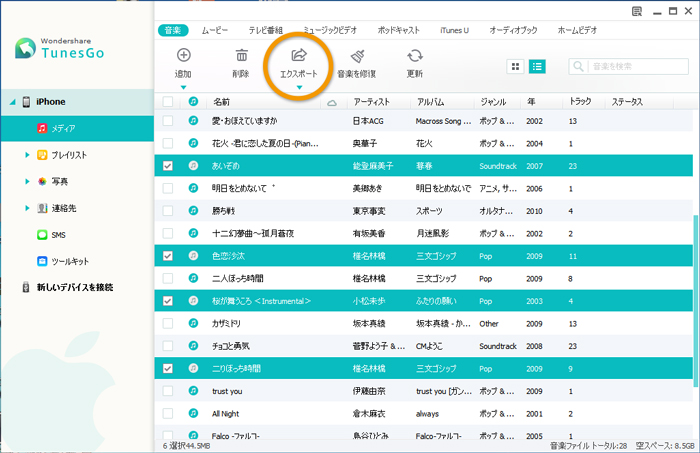
写真、ビデオ、連絡先、SMSなどデータの転送方法もほぼ同じです。TunesGoはiPhoneマネージャーのプロとして、iTunesの代わりにiPhoneを管理することができます。iPhoneを我が流にしたいなら、まず「TunesGo」をお試ししましょう。


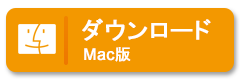

naruhodo
Editor
コメント(0)