Sep 22,2016 • Filed to: iPhoneマネージャー • Proven solutions
iphone写真・画像のバックアップ方法
iPhoneが持つ色んな機能の中、撮影機能の使用率がかなり高いです。但し、スマホの内蔵メモリーの容量は限ってますから、時々撮った写真や、カメラロールに保存した画像をバックアップしなければなりません。
また、iOSをアップグレードする場合、不具合を防ぐため、写真をバックアップ必要もあります。
iPhoneの写真・画像をバックアップする方法は幾つもあります。iPhoneがここで3つの方法を紹介します。
1. iTunesで写真をパソコンにバックアップ(写真を直接にPCに移す方法)
2. iCloudで写真をネット・PCにバックアップ(Wi-fi必須)
3. TunesGoでわがまま写真・画像バックアップ(カスタマイズのバックアップ可)
iTunesでiPhoneの写真・画像をバックアップする方法
iTunesがiPhoneを認識する場合、コンピューターのウィンドウを開いて、iPhoneデバイスをダブルクリックしてください。
バックアップしたい写真を選択して、他のフォルダにドラッグアンドドロップすれば、写真のバックアップが完了します。
フォルダをいちいち開くのはちょっと面倒ですし、 パソコンによって、iOSデバイスを認識できない場合もあります。iOSが認識されない場合、下記の2つの方法をお試しください。
iCloudで写真バックアップ(Wi-fi必須)
①iPhoneの「設定」-「写真とカメラ」を開いて、「iCloudフォトライブラリ」を「オン」にしてください。
そうすれば、iPhoneがWi-fiに繋がると、写真アプリにあるすべての写真・画像を自動的にiCloudにアップロードします。
注意:iCloudの無料容量は5gだけです。
②iCloudをパソコンにインストールして、起動します。「写真」の「設定」で「」をオンにして、バックアップ用のフォルダを設定すれば、iCloudにある写真がパソコンにダウンロードされます。
ティップス:iCloudの容量を節約するため、写真のバックアップが完了したら、https://www.icloud.com/#photosに登録し、バックアップ完了の写真を削除しましょう。
TunesGoで写真をバックアップ(iTunesいらない)
iPhone写真バックアップ方法の中に一番便利で、使いやすい方法はTunesGoを使うことかもしれません。まず、TunesGoを下記のボタンより無料ダウンロードしてください。
TunesGoをパソコンにインストールして、起動してください。下記の画面が表示されたら、「写真」をクリックしてください。
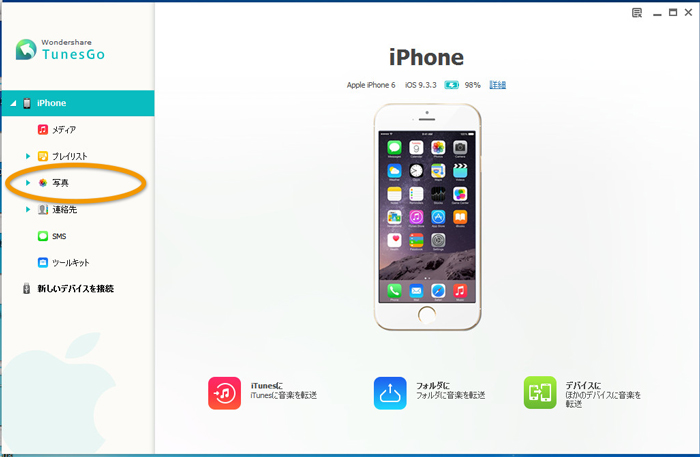
アルバムをまることエクスポートしたい場合、そのアルバムに右クリックして、「エクスポート」をクリックしてください。バックアップフォルダを指定して、「OK」をクリックすれば、バックアップがスタート!
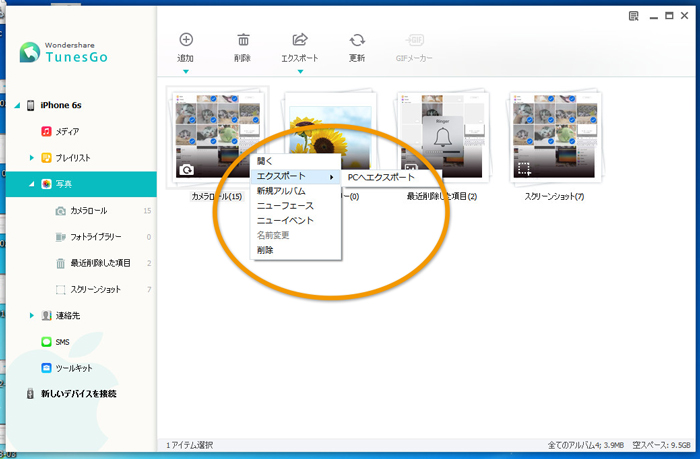
指定写真をバックアップしたい場合、その写真が属するアルバムをダブルクリックして開いてください。そして、キーボードにある「Ctrl」を押さえるまま、バックアップしたい写真を次々とクリックしてください。
今度も「エクスポート」ボタンをクリックしてください。バックアップフォルダを指定して、「OK」をクリックしましょう。
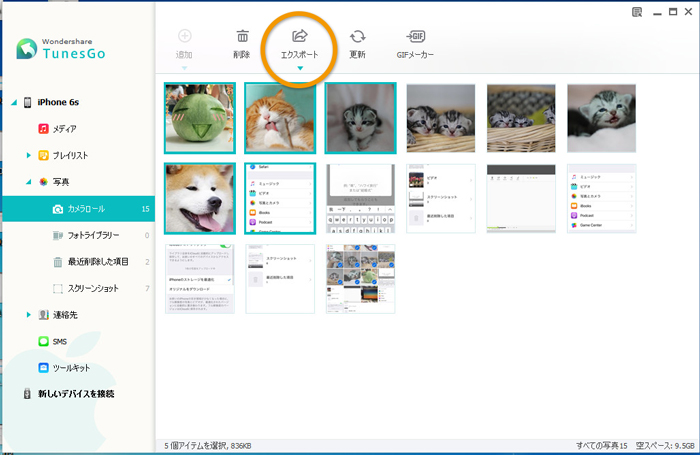
ネットがあるだろうと、無いだろうと、USBケーブルがあれば、どこでもいつでもiPhoneの写真をパソコンにバックアップできます!


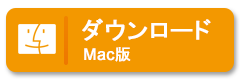


naruhodo
Editor
コメント(0)