MP3をカットするカンタンな方法
この記事では、簡単にMP3トリミングできるソフトを紹介したいと思います。
撮影した動画を編集したいときには、編集ソフトを使うと簡単に動画のカット編集ができます。 撮影した動画が長すぎたり、必要な短い動画の部分だけを採用したいときにあっと編集をすると便利ですし、無駄な部分を削除できます。初心者にとっては動画編集はあまりにも複雑すぎて、 カットだけで十分ですが、編集ソフトの使い方がわからないと困りますね。 ここで、カットできるいくつかの動画編集ソフトとその使い方を紹介したいと思います。
スーパーメディア変換!ソフトは、基本はファイルの変換ですが、読み込んだ動画ファイルをカット・編集することもできます。インタフェースは非常にわかりやすいですので、初心者にも簡単にカットできます。
特徴:勘で操作できる、分かりやすい
使い方:「変換」タブで読み込んだサムネイルアイコンの下部にトリム、クロップ、画面調整のアイコンが表示されているので、簡単な編集ができるようになっています。
動画のいらない部分をカットするには、トリム機能を使います。トリムボタンを選択して編集ウィンドウを表示します。

すると動画がタイムライン表示されます。
表示されたタイムライン上のスライダーを移動させてカットしたい部分で上部の「カット」を選択します。
すると動画が二つに分割されます。
そのまま後ろの動画が必要ない場合は、選択後「削除」をクリックすれば削除されます。
Filmoraは無劣化で動画をカットすることができる機能を備えています、使い方はとても簡単なので最近では流行っていますね。
特徴:複雑な編集もできる
使い方:Filmoraを起動して「超高速動画カッター」を利用すると画質を劣化させることなく必要な部分のみを残して動画をカットして保存することができます。
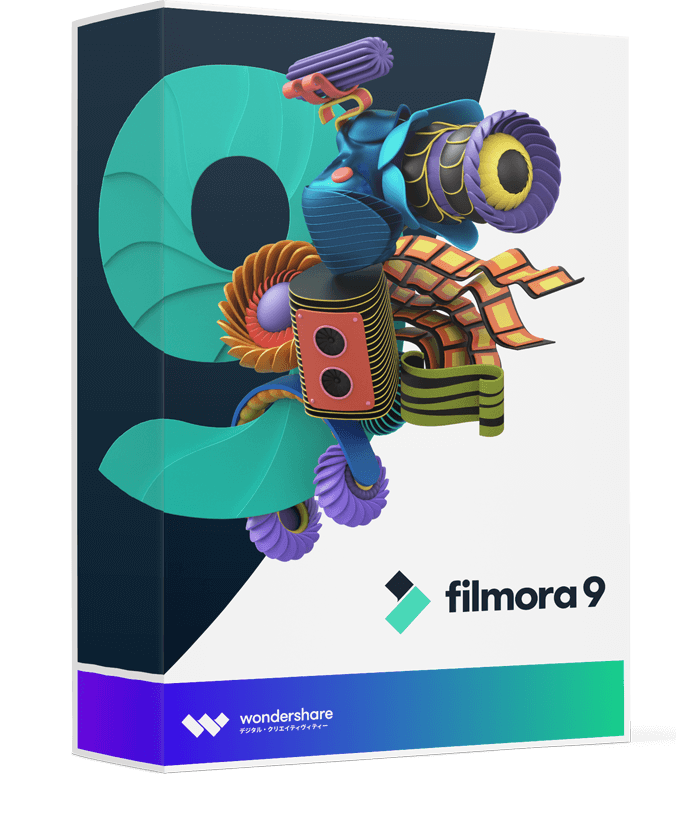
超高速動画カッターを選択して表示されたウィンドウの左上にある「ファイルを開く」をクリックします。
フォルダウィンドウが表示されるので、その中から編集したい動画を選択して「開く」ボタンをクリックすると読み込みます。
カット機能は3種類あり、1つ目が、ブルーのスライダーを開始位置でドラッグして、終了位置でドラッグすると開始と終了のどちらも指定完了です。
2つ目が開始時点で「開始時点で設定」ボタンをクリックして、終了時点で「終了時点で設定」をクリックすると開始と終了の位置が確定されます。
3つ目が時間を入力する方法で、開始時刻と終了時刻を入力すれば設定完了です。
Adobe Premiere ProはAdobeの完全にプロ向けの動画編集ソフトで、動画のカットもできます。
特徴:どんな動画も編集できる、プロ向け
使い方:Adobe Premiere Proを起動して動画ファイルを読み込みます。
カット編集するには、カット指定動画の開始点でIを入力してカット動画の終了点でOを入力します。
あとはドラッグ&ドロップ機能で必要な箇所だけを取り出してタイムライン上へ挿入します。
あとは上部の「ファイル」→「書き出し」→「メディア」をクリックしてするとかき出し用のウィンドウが表示されます。
最後に、下部の書き出しをクリックして抽出した動画をかき出します。
Final Cut Pro XとはApple社が開発した動画編集ソフトです。非常に優れたものですが、一応プロ向けですので、初心者にとってはちょと難しいかもしれません。
特徴:操作はスムーズ、プロ級の編集ソフト
使い方:Final Cut Proタイムラインの左上にある「ツール」メニューをクリックして、「ブレード」を選択します。カットしたいクリップ内のフレームにスキマーを移動して、クリックします。するとクリックした位置に編集点が点線で表示され、クリップが2つのクリップに分割されます。点線はスルー編集を示しています。スルー編集では、編集点の前後のメディアコンテンツが継続しています。
スルー編集を削除するには、スルー編集点のいずれかの側または両側を選択し、「トリム」>「クリップを結合」と選択します(またはDeleteキーを押します)。
Aviutlソフトは個人で開発されたソフトです。無料で使えるのでかなり人気です。
特徴:無料、軽い
使い方:Aviutlソフトを起動して編集画面が表示されたら編集したい動画を読み込みます。
読み込んだ動画をカット編集するには、本体のカット機能と拡張機能のカット機能の2つの選択肢があります。
拡張機能でカット編集するには、カットしたい位置までフレームを移動させます。
移動した場所でマウスの右クリックでSキーを押しながら「分割する」を選択して、次に終わりにしたい動画の位置まで移動して、もう一度Sキーを押しながら「分割する」を選択します。
これで準備は完了で、Delキーで簡単に削除できます。
動画をカットするには専門用語を覚えなければいけません。
動画の分割・カット動画を別の結合してもらいたいばあいはそのままの状態にしておきます。
動画同士をカットしたり、結合することができます。
ここまで、動画編集ソフトを5つ紹介してきました。 どのソフトも甲乙つけがたい高性能な編集ソフトです。 その中でもfilmoraやスーパーメディア変換!ソフトであれば、マウス操作だけで十分操作ができて、十分な状態です。 あとは使いやすさや初めて使う人でも使えるソフトであれば問題ありません。
スマホや音楽プレイヤーなどの携帯端末の普及により、より一層音楽ファイルの視聴機会が増えてきておりますので、MP3などの音楽ファイルを自分自身で編集したいと感じる場面も多々あるかと思います。そこで今回はMP3を「スーパーメディア変換!」でカットや結合する方法について説明したいと思います。
渡辺
著者
コメント(0)