Video to DVD 2(Windows版)製品マニュアル
最終更新日: 2012-11-28 20:33:35
4ステップで自作DVDが完成できます。
ステップ 1:動画・写真の追加
ステップ 2:ビデオ・画像の編集
ステップ 3:DVD メニューテンプレート、背景画像と音楽の追加
ステップ 4:DVD作成
休日やお祭り、イベントで撮影したビデオや写真がたくさんありませんか?
『Video to DVD 2』を使用すれば、これらのビデオや写真から簡単に素敵なDVDビデオを作成することができます。
Web動画から、デジカメで撮ったAVCHD/LITE等の最新HDファイルまで、大量の動画から一気にDVD作成!オリジナルDVDメニューも作れます。
あらゆる拡張子の動画をDVDにして自宅の大画面のテレビで見ることができます。
汎用動画形式は全て入力可能。多彩なメニューテンプレートで、メニュー作成もらくらく!
高画質HDビデオ(AVCHD,H264/MPEG4AVC,字幕付MKV等)の入力に対応。
ファイル形式の知識は全く必要ありません。「Video to DVD2」でDVDに書き込めばDVDプレイヤーで再生ができます!
注意:「Video to DVD 2(Win版)」最新版にアップデートしたお客様は、もう一度テンプレートをインストールする必要があります。
以下より『Video to DVD 2』の使用方法をご案内いたします。
プログラムを起動して、下記のような画面が表示します。
ステップ 1:動画・写真の追加
「インポート」をクリックして、DVD作成に使用したい動画・写真をHDDからブラウズするだけで、『Video to DVD 2』にインポートすることができます。WMV、M2TS、FLV、MTS、MKV、MPGなど、多様な動画形式をサポートしています。
2つの方法でファイルを追加することができます:
A. 画面右上の「インポート」ボタンをクリックすると、ファイルを追加することができます。
B. ビデオや写真を直接プログラムのドラッグアンドドロップで移動すると、追加することができます。
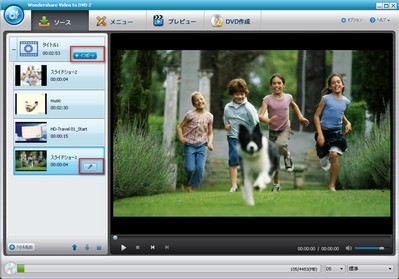
ヒント:「↑」、「↓」ボタンをクリックすることでファイルの順番を調整することができます。
ステップ 2:ビデオ・画像の編集
ビデオを編集したい場合は、編集したいビデオを選択して、 をクリックしてください。
編集画面が起動し、クロップ、回転、トリム(トリミング)、透かしの挿入、効果(エフェクト)の設定等の編集を行うことができます。
追加した画像を編集したい場合は、編集したいビデオを選択して、「をクリックしてください。
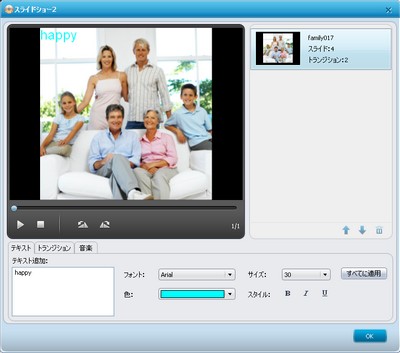
画像にテキストを付けたり、トランジションを応用したり、画像スライドショーにBGMを挿入したりすることができます。
ステップ 3:DVD メニューテンプレート、背景画像と音楽の追加
静止画のDVDメニューから選択して設定することができます。
DVDメニューをカスタマイズするには、 ボタンをクリックして、DVDメニューの背景イメージ用に「背景」で任意の画像を追加することができます。同様に、「背景音楽」をクリックすることで、BGMを変更することができます。
チャプターの作成方法
メニュータブ → Scenesをダブルクリック → 動画を選択 → チャプター作成ボタンをクリックして、チャプターウィンドウを開く
手動でチャプターを追加
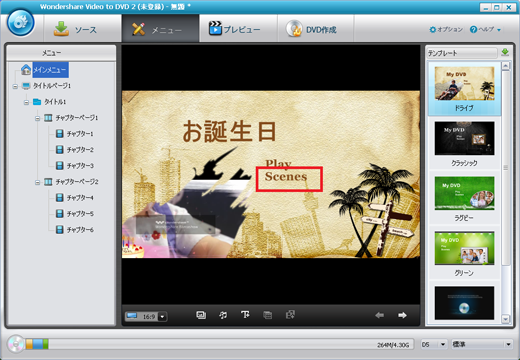
位置にスライダーを移動して、「チャプターを作成」をクリックして新たなチャプターを作成
自動的にチャプターを作成
動画を等しいセグメントに分割することでチャプターを作成します。「チャプター設定」を選択して、数字を入力してから、「自動的にチャプターを挿入」をクリックして、チャプターを作成します。
チャプターの削除
チャプターを削除するには、削除しようとするチャプターを選択して、「削除」をクリックします。 すべてのチャプターを削除するには、「全て削除」をクリックします。
ヒント:タイトルの下にある各動画・スライドショーは一つのチャプターとなります。動画やスライドショーをより多くのチャプターに分割することができます。
注意:チャプターの有効性を確保するために、チャプターを作成した後、他の操作をしないでください。
ステップ 4:DVD作成
全ての編集作業が終了したら、「プレビュー」ボタンをクリックしてください。
DVDを作成する前に、どのようになるかを見ることができます。
問題がなければ、「DVD作成」をクリックしてください。
DVDを作成する際の設定を選択できます。
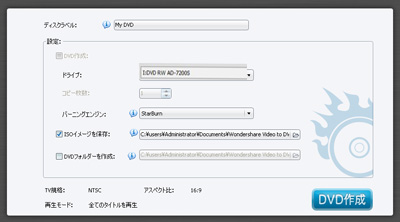
「DVD作成」、「ISOイメージを保存」、「DVDフォルダを作成」三つの保存方式があります。各設定が終わったら、「DVD作成」をクリックしてDVD作成作業が開始します。
ヒント:DVDに保存したビデオや写真の容量が4.7GBを超えた場合、一層式のDVDには保存できません。二層式のDVDメディア(DVD±DL)を挿入すると、プログラムが自動的に2層式のDVDを作成します。
DVDの作成を開始する前に、「ドライブが見つかりません。」とのダイヤログが表示されたら、どうすればいいのでしょうか?
この問題を修復するには、下記の手順に従ってください。
1. プログラムを再起動して、もう一度試してください。
2. ステップ1で解決できない場合は、プログラムを再インストールしてから、ドライバーをアップデートしてください。
ドライバのアップデート方法
1. お持ちのPCに内蔵DVDドライバーがある場合、PCに接続されたCDを利用して、DVDドライバーを再インストールしアップデートします。
2. 外付けのDVDドライバがある場合、DVDドライバのメーカーを調べ、当該メーカーのホームページよりDVDドライバーの最新バージョンをダウンロードします。
「DVDディスクを挿入してください。」とのダイヤログが表示されたら、どうすればいいのでしょうか?
まず、空白で、綺麗で、破損されていない、書き込み可能なDVDディスクを挿入していることを確認してください。使ったことのあるRWディスクへのファイルの書き込みはサポートされていません。
ディスクを挿入したとしても、「DVDディスクを挿入してください。」とのダイヤログがまた表示される場合、もう一枚のディスクまたは他の種類のディスクを試してください。もう一つの解決案として、ディスクを取り出して、プログラムを終了して、ディスクを再挿入して、プログラムを再起動して試すことが挙げられます。
上記のソリューションで解決できない場合、プログラムを再インストールして、ドライバーをアップデートしてください。
ステップ 1:動画・写真の追加
ステップ 2:ビデオ・画像の編集
ステップ 3:DVD メニューテンプレート、背景画像と音楽の追加
ステップ 4:DVD作成
休日やお祭り、イベントで撮影したビデオや写真がたくさんありませんか?
『Video to DVD 2』を使用すれば、これらのビデオや写真から簡単に素敵なDVDビデオを作成することができます。
Web動画から、デジカメで撮ったAVCHD/LITE等の最新HDファイルまで、大量の動画から一気にDVD作成!オリジナルDVDメニューも作れます。
あらゆる拡張子の動画をDVDにして自宅の大画面のテレビで見ることができます。
汎用動画形式は全て入力可能。多彩なメニューテンプレートで、メニュー作成もらくらく!
高画質HDビデオ(AVCHD,H264/MPEG4AVC,字幕付MKV等)の入力に対応。
ファイル形式の知識は全く必要ありません。「Video to DVD2」でDVDに書き込めばDVDプレイヤーで再生ができます!
注意:「Video to DVD 2(Win版)」最新版にアップデートしたお客様は、もう一度テンプレートをインストールする必要があります。
以下より『Video to DVD 2』の使用方法をご案内いたします。
プログラムを起動して、下記のような画面が表示します。
ステップ 1:動画・写真の追加
「インポート」をクリックして、DVD作成に使用したい動画・写真をHDDからブラウズするだけで、『Video to DVD 2』にインポートすることができます。WMV、M2TS、FLV、MTS、MKV、MPGなど、多様な動画形式をサポートしています。
2つの方法でファイルを追加することができます:
A. 画面右上の「インポート」ボタンをクリックすると、ファイルを追加することができます。
B. ビデオや写真を直接プログラムのドラッグアンドドロップで移動すると、追加することができます。
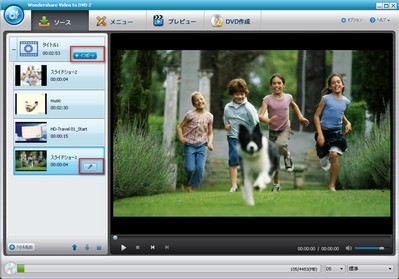
ヒント:「↑」、「↓」ボタンをクリックすることでファイルの順番を調整することができます。
ステップ 2:ビデオ・画像の編集
ビデオを編集したい場合は、編集したいビデオを選択して、 をクリックしてください。
編集画面が起動し、クロップ、回転、トリム(トリミング)、透かしの挿入、効果(エフェクト)の設定等の編集を行うことができます。
追加した画像を編集したい場合は、編集したいビデオを選択して、「をクリックしてください。
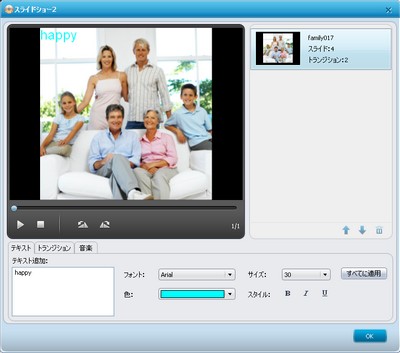
画像にテキストを付けたり、トランジションを応用したり、画像スライドショーにBGMを挿入したりすることができます。
ステップ 3:DVD メニューテンプレート、背景画像と音楽の追加
静止画のDVDメニューから選択して設定することができます。
DVDメニューをカスタマイズするには、 ボタンをクリックして、DVDメニューの背景イメージ用に「背景」で任意の画像を追加することができます。同様に、「背景音楽」をクリックすることで、BGMを変更することができます。
チャプターの作成方法
メニュータブ → Scenesをダブルクリック → 動画を選択 → チャプター作成ボタンをクリックして、チャプターウィンドウを開く
手動でチャプターを追加
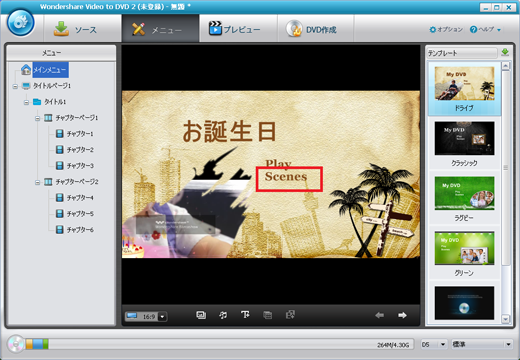
位置にスライダーを移動して、「チャプターを作成」をクリックして新たなチャプターを作成
自動的にチャプターを作成
動画を等しいセグメントに分割することでチャプターを作成します。「チャプター設定」を選択して、数字を入力してから、「自動的にチャプターを挿入」をクリックして、チャプターを作成します。
チャプターの削除
チャプターを削除するには、削除しようとするチャプターを選択して、「削除」をクリックします。 すべてのチャプターを削除するには、「全て削除」をクリックします。
ヒント:タイトルの下にある各動画・スライドショーは一つのチャプターとなります。動画やスライドショーをより多くのチャプターに分割することができます。
注意:チャプターの有効性を確保するために、チャプターを作成した後、他の操作をしないでください。
ステップ 4:DVD作成
全ての編集作業が終了したら、「プレビュー」ボタンをクリックしてください。
DVDを作成する前に、どのようになるかを見ることができます。
問題がなければ、「DVD作成」をクリックしてください。
DVDを作成する際の設定を選択できます。
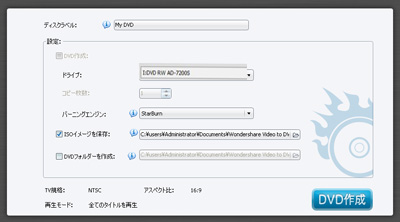
「DVD作成」、「ISOイメージを保存」、「DVDフォルダを作成」三つの保存方式があります。各設定が終わったら、「DVD作成」をクリックしてDVD作成作業が開始します。
ヒント:DVDに保存したビデオや写真の容量が4.7GBを超えた場合、一層式のDVDには保存できません。二層式のDVDメディア(DVD±DL)を挿入すると、プログラムが自動的に2層式のDVDを作成します。
DVDの作成を開始する前に、「ドライブが見つかりません。」とのダイヤログが表示されたら、どうすればいいのでしょうか?
この問題を修復するには、下記の手順に従ってください。
1. プログラムを再起動して、もう一度試してください。
2. ステップ1で解決できない場合は、プログラムを再インストールしてから、ドライバーをアップデートしてください。
ドライバのアップデート方法
1. お持ちのPCに内蔵DVDドライバーがある場合、PCに接続されたCDを利用して、DVDドライバーを再インストールしアップデートします。
2. 外付けのDVDドライバがある場合、DVDドライバのメーカーを調べ、当該メーカーのホームページよりDVDドライバーの最新バージョンをダウンロードします。
「DVDディスクを挿入してください。」とのダイヤログが表示されたら、どうすればいいのでしょうか?
まず、空白で、綺麗で、破損されていない、書き込み可能なDVDディスクを挿入していることを確認してください。使ったことのあるRWディスクへのファイルの書き込みはサポートされていません。
ディスクを挿入したとしても、「DVDディスクを挿入してください。」とのダイヤログがまた表示される場合、もう一枚のディスクまたは他の種類のディスクを試してください。もう一つの解決案として、ディスクを取り出して、プログラムを終了して、ディスクを再挿入して、プログラムを再起動して試すことが挙げられます。
上記のソリューションで解決できない場合、プログラムを再インストールして、ドライバーをアップデートしてください。
この情報はお役に立ちますか?
