データリカバリー (Windows版)の製品マニュアル
最終更新日: 2013-04-07 16:14:55
Wondershare 「データリカバリー」は安全で高速・効率的に復元が可能なWindows データリカバリーソフトウェアです。
PCのHDD、USBドライブ、外付けHDD、携帯電話、デジカメ、iPod、MP3/MP4プレーヤーや、その他のストレージメディアから削除されたビデオ、写真、ミュージック、ドキュメント、電子メールなどを復元します。
ウィザードモードでのデータ復元
ステップ1. ウィザードモードリカバリーを選択
プログラムを起動後、ウィザードモードになります。「次へ」をクリックして、2つの簡単な質問を答えることしか必要としていません。その後、プログラムは残りの操作を行ってくれます。
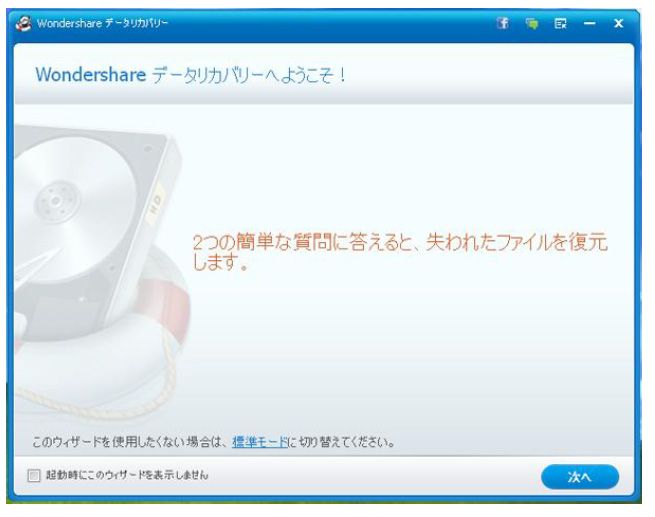
ステップ2. 復元したいファイルタイプを選択
一番目の質問は「どのようなファイルを復元しますか?」です。ファイルタイプをビューし、復元したいファイルをチェックしてください。様々な種類のファイルを復元しようとする場合は、「全てのファイル形式」をチェックしてください。ファイルの種類には、写真/グラフィック、MP3/オーディオ、ビデオ、Officeドキュメント、Eメールなどが含まれています。
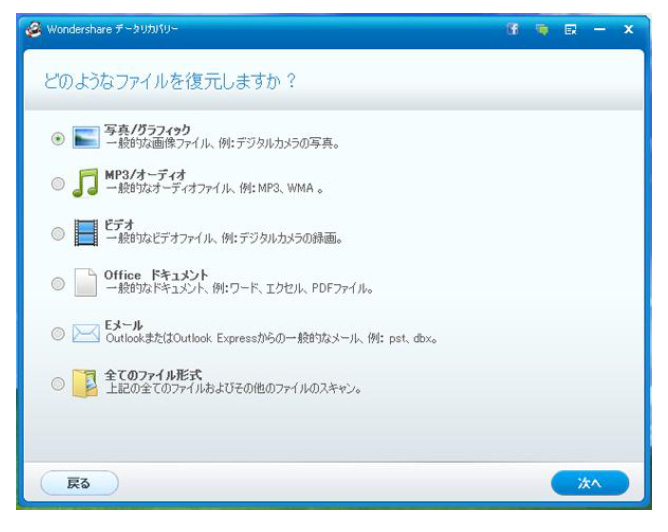
ステップ3. 紛失したファイルの元の場所を確認
二番目の質問は「ファイルがどこに失われたのか?」です。例えば、外付けのリムーバブルデバイス、ごみ箱、デスクトップとマイドキュメント、パーティションなど、具体的な場所も指定可能です。ファイルが失われた場所を忘れてしまった場合は、「忘れてしまいました」をチェックしてください。そうすると、コンピュータ全体がスキャンされます。
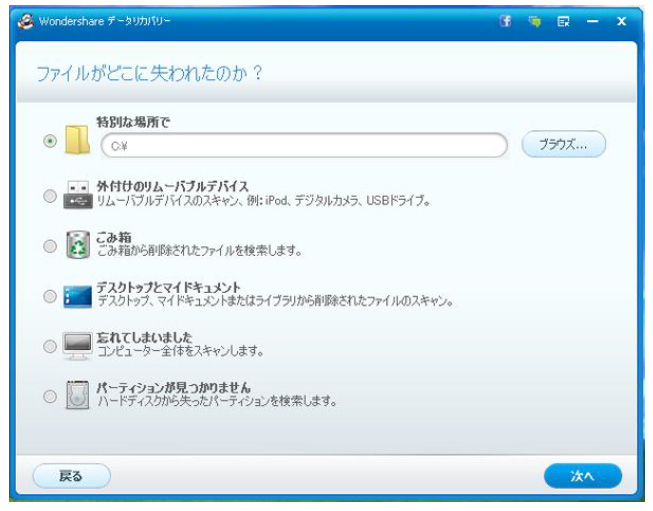
ステップ4. 失われたファイルの検索を開始
「開始」をクリックして失われたデータを探してください。「ディープスキャン」と「RAWファイルの復元」という2つの選択肢があります。「ディープスキャン」機能は完全なフォルダ構造としてフォーマットされたファイルを復元することができて、フォーマットの復元に適しています。「RAWファイルの復元」機能は元のファイル名を指定せずにファイルタイプに応じてファイルを分類したり復元をすることができて、写真の復元に適しています。
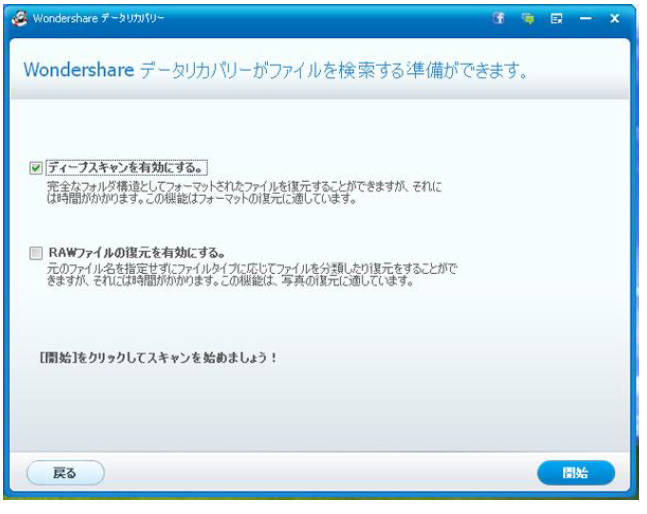
ステップ5. 失われたファイルのプレビューと復元
前回のステップで「全てのファイル形式」をチェックした場合、スキャンの結果がアーカイブ、オーディオ、データベース、ドキュメント、Eメール、グラフィック、ビデオなどのファイルタイプの形で表示されます。プレビュー後、復元したいファイルを選択して復元してください。復元前に、PDF、PPT、RAR、ZIP、Excel 及び画像形式(PNG、JPG、JPEG、TIFなど)がプレビュー可能です。
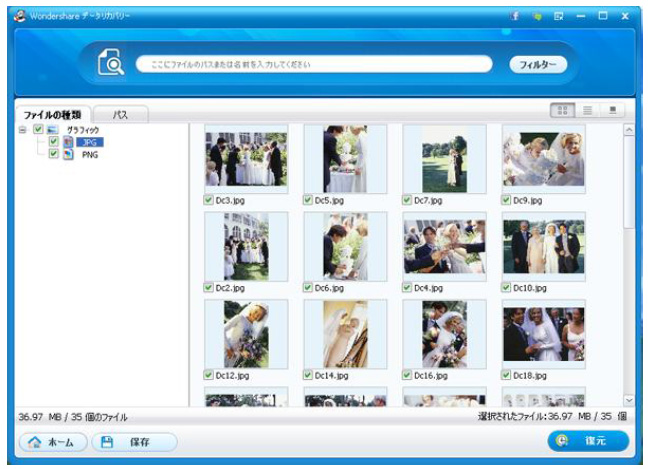
また、「ファイルタイプ」から「パス」に切り替えることで、ファイルの前回のパスをチェックすることができます。
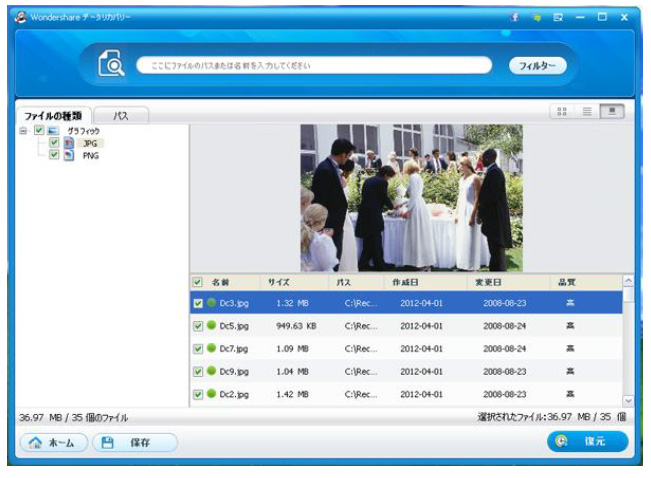
重要:ファイルが失われた場所にファイルを保存しないでください。ファイルの新規保存は検出されたファイルを上書きすることになります。
ヒント:
高級復元: 復元進行中に、ファイルをチェックすることができます。復元しようとするファイルが既に検出された場合、スキャンを一時停止して、それらのファイルをまず復元することができます。それから、「続く」を押してスキャンを進むか、あるいは「停止」を押してスキャンを停止します。
フィルター: ファイル名あるいはパスを検索することで、スキャンの結果にて失われたファイルをフィルターすることができます。
スキャンの結果を保存: スキャンを停止しても、後で復元を再開するには、目下のスキャン結果を保存することができます。
標準モードでのデータ復元
ステップ1、標準モード復元を選択
プログラムを起動後、「標準モード」を選択してください。ここには、「失われたファイルの復元」、「パーティションの復元」、「RAWファイルの復元」及び「復元の再開」の四つの選択肢があります。
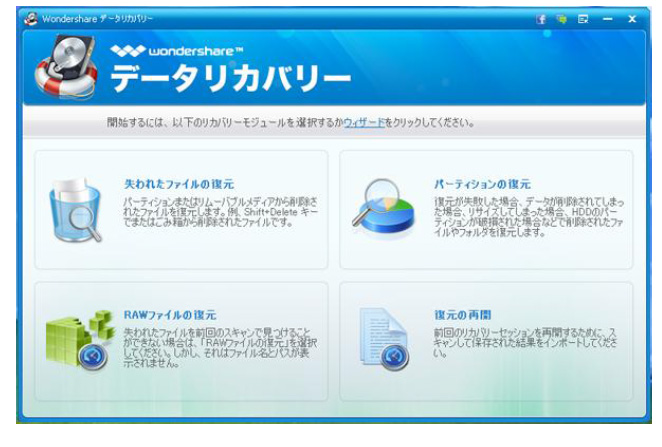
ステップ2、復元の方法を選択
1、失われたファイルの復元
「失われたファイルの復元」はパーティションまたはリムーバブルメディアから削除されたファイル(Shift + Delete キーでまたはごみ箱から削除されたファイル)を復元します。
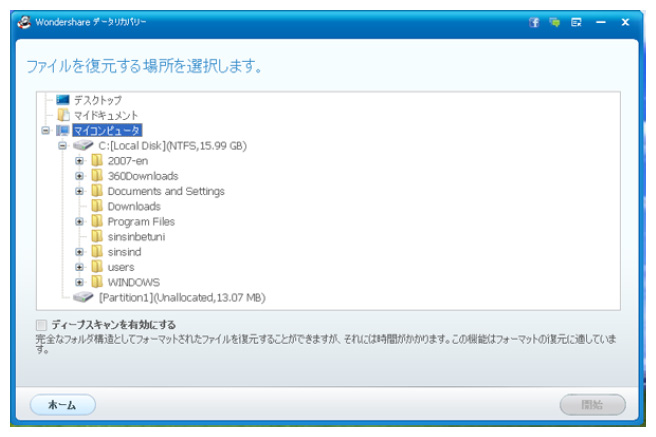
ファイルが失われたディスクまたはフォルダーを選択して、「開始」をクリックしてファイルをスキャンし復元してください。上記ステップ5に移動。
2、パーティションの復元
「パーティションの復元」は、復元が失敗した場合、データが削除されてしまった場合、リサイズしてしまった場合、HDDのパーティションが破損された場合などで削除されたファイルやフォルダを復元します。
失われたパーティションをスキャン後、復元しようとするパーティションを選択して、「開始」をクリックしてください。上記ステップ5に移動。
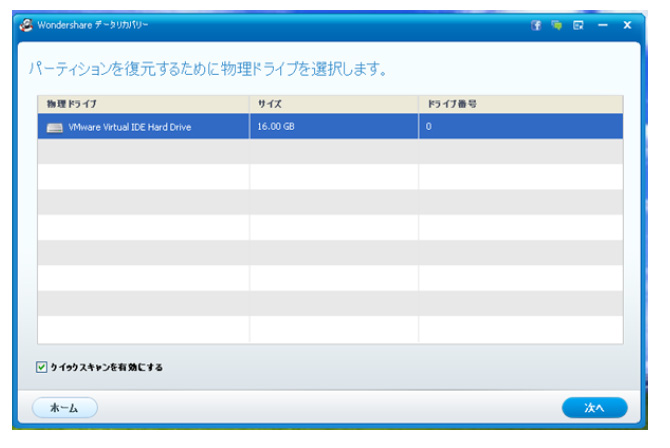
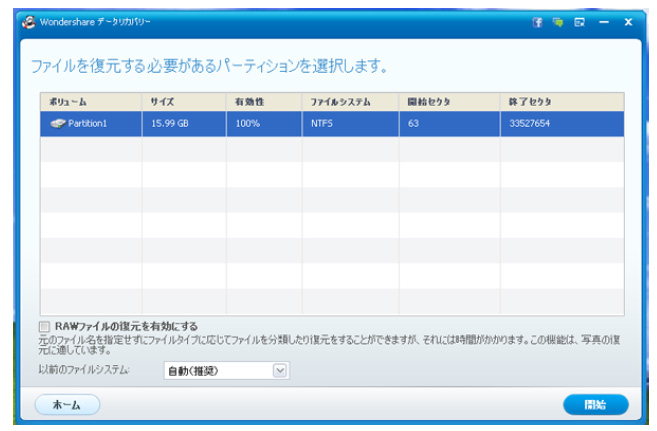
3、Rawファイルの復元
前のスキャンでは失われたファイルが検出できない場合は、「Raw ファイルの復元」がお勧めです。この機能での復元作業は非常に時間がかかり、ファイル名とパスも表示されないため、その他の場合は、お勧めしません。
復元しようとするパーティションを選択して、「開始」をクリックしてください。上記ステップ5に移動。
スキャンオプションには選択肢2つあります。削除されたファイルの場合には「クイックスキャン」で、全てのファイルの場合には「ロングタイムスキャン」です。スキャンを開始する前に、スキャンオプションは選択可能です。
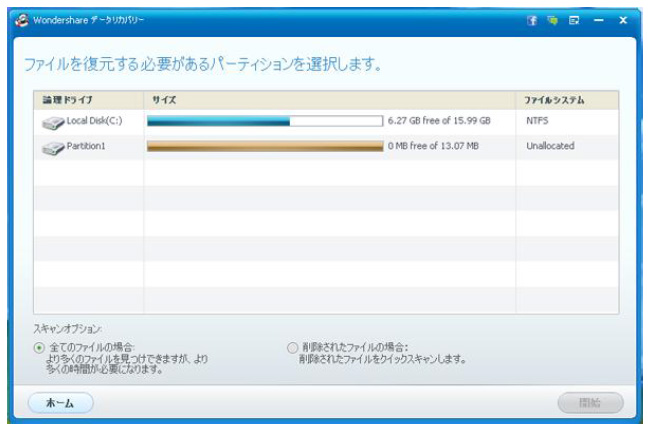
4、復元の再開
「復元の再開」はスキャンの結果の保存がための機能です。前回のリカバリーセッションを再開するために、スキャンして保存された結果をインポートしてください。時間の節約にもなります。
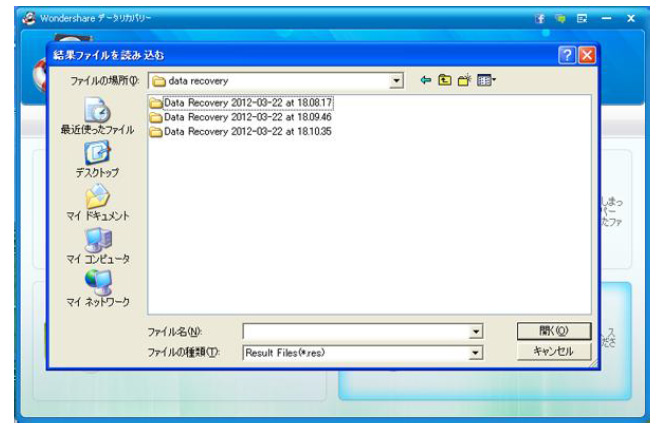
失われたファイルのスキャンを再開します。スキャン完了後、上記ステップ5に移動。
PCのHDD、USBドライブ、外付けHDD、携帯電話、デジカメ、iPod、MP3/MP4プレーヤーや、その他のストレージメディアから削除されたビデオ、写真、ミュージック、ドキュメント、電子メールなどを復元します。
パート1.インストールする方法
注意:上書きされる可能性がありますため、データが紛失したディスクにはデータリカバリーをインストールしないでください。ウィザードモードでのデータ復元
ステップ1. ウィザードモードリカバリーを選択
プログラムを起動後、ウィザードモードになります。「次へ」をクリックして、2つの簡単な質問を答えることしか必要としていません。その後、プログラムは残りの操作を行ってくれます。
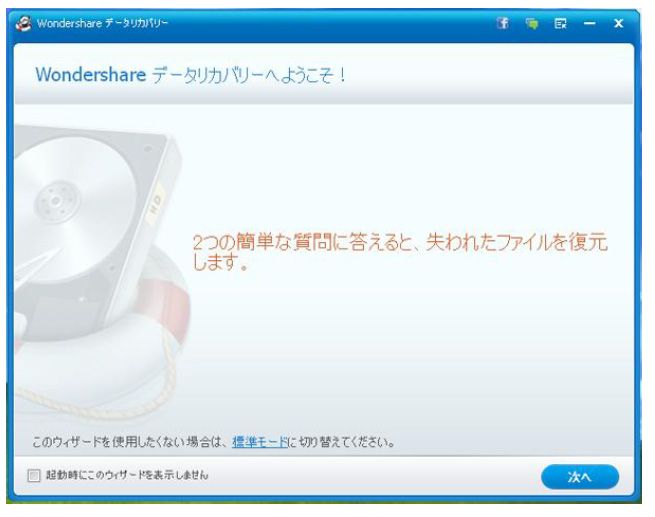
ステップ2. 復元したいファイルタイプを選択
一番目の質問は「どのようなファイルを復元しますか?」です。ファイルタイプをビューし、復元したいファイルをチェックしてください。様々な種類のファイルを復元しようとする場合は、「全てのファイル形式」をチェックしてください。ファイルの種類には、写真/グラフィック、MP3/オーディオ、ビデオ、Officeドキュメント、Eメールなどが含まれています。
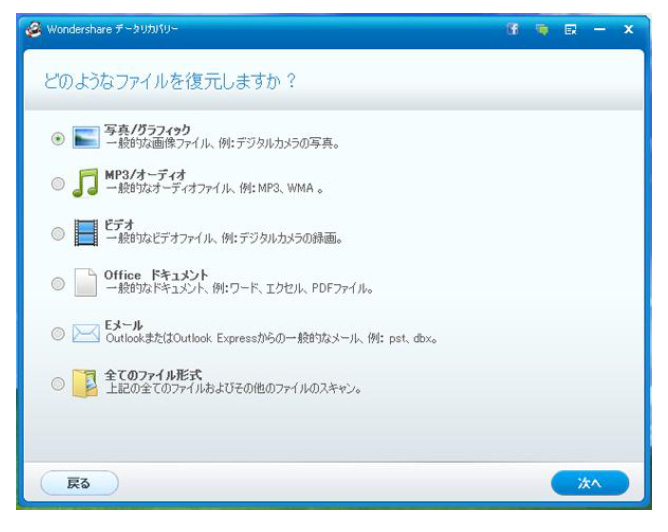
ステップ3. 紛失したファイルの元の場所を確認
二番目の質問は「ファイルがどこに失われたのか?」です。例えば、外付けのリムーバブルデバイス、ごみ箱、デスクトップとマイドキュメント、パーティションなど、具体的な場所も指定可能です。ファイルが失われた場所を忘れてしまった場合は、「忘れてしまいました」をチェックしてください。そうすると、コンピュータ全体がスキャンされます。
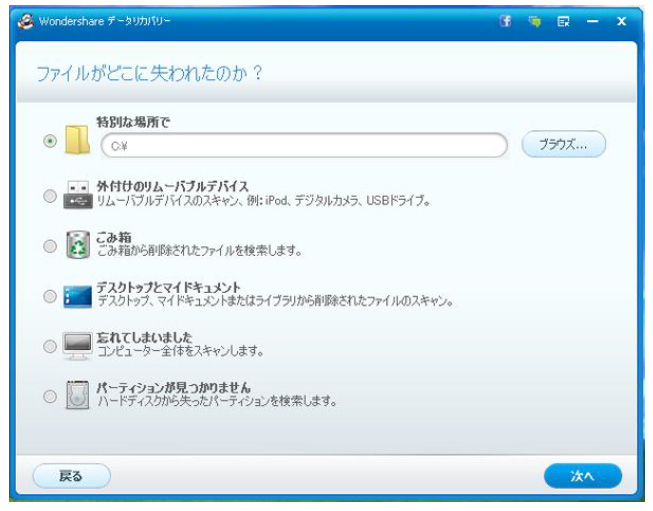
ステップ4. 失われたファイルの検索を開始
「開始」をクリックして失われたデータを探してください。「ディープスキャン」と「RAWファイルの復元」という2つの選択肢があります。「ディープスキャン」機能は完全なフォルダ構造としてフォーマットされたファイルを復元することができて、フォーマットの復元に適しています。「RAWファイルの復元」機能は元のファイル名を指定せずにファイルタイプに応じてファイルを分類したり復元をすることができて、写真の復元に適しています。
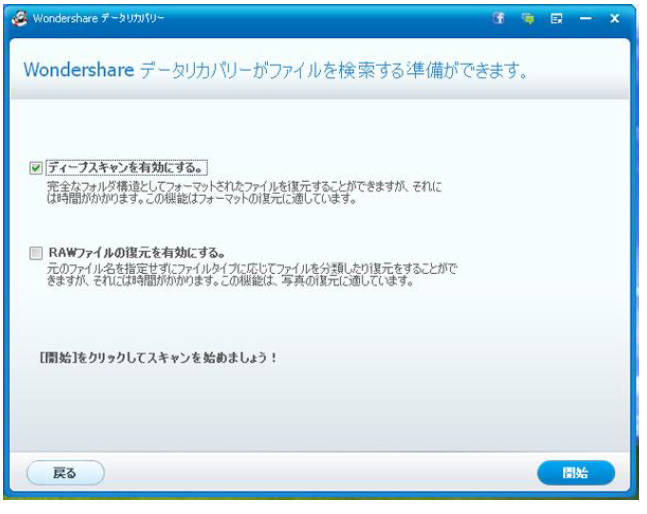
ステップ5. 失われたファイルのプレビューと復元
前回のステップで「全てのファイル形式」をチェックした場合、スキャンの結果がアーカイブ、オーディオ、データベース、ドキュメント、Eメール、グラフィック、ビデオなどのファイルタイプの形で表示されます。プレビュー後、復元したいファイルを選択して復元してください。復元前に、PDF、PPT、RAR、ZIP、Excel 及び画像形式(PNG、JPG、JPEG、TIFなど)がプレビュー可能です。
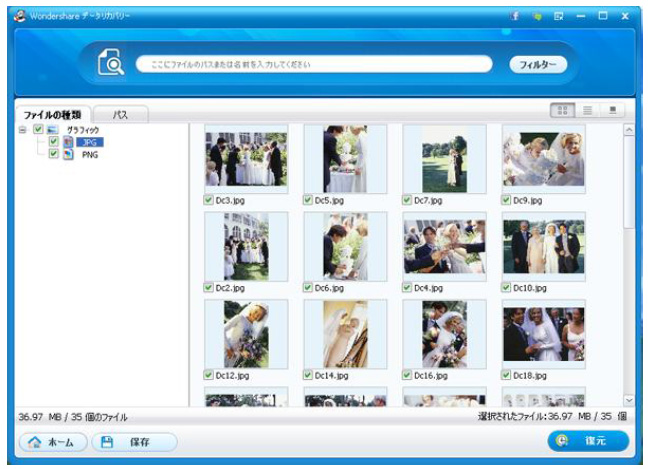
また、「ファイルタイプ」から「パス」に切り替えることで、ファイルの前回のパスをチェックすることができます。
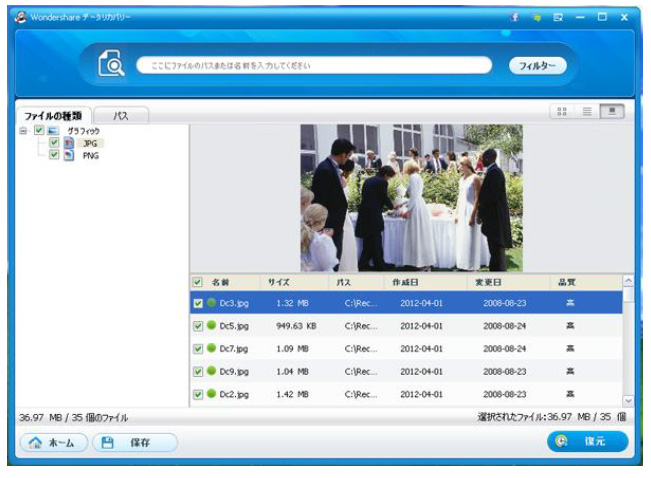
重要:ファイルが失われた場所にファイルを保存しないでください。ファイルの新規保存は検出されたファイルを上書きすることになります。
ヒント:
高級復元: 復元進行中に、ファイルをチェックすることができます。復元しようとするファイルが既に検出された場合、スキャンを一時停止して、それらのファイルをまず復元することができます。それから、「続く」を押してスキャンを進むか、あるいは「停止」を押してスキャンを停止します。
フィルター: ファイル名あるいはパスを検索することで、スキャンの結果にて失われたファイルをフィルターすることができます。
スキャンの結果を保存: スキャンを停止しても、後で復元を再開するには、目下のスキャン結果を保存することができます。
標準モードでのデータ復元
ステップ1、標準モード復元を選択
プログラムを起動後、「標準モード」を選択してください。ここには、「失われたファイルの復元」、「パーティションの復元」、「RAWファイルの復元」及び「復元の再開」の四つの選択肢があります。
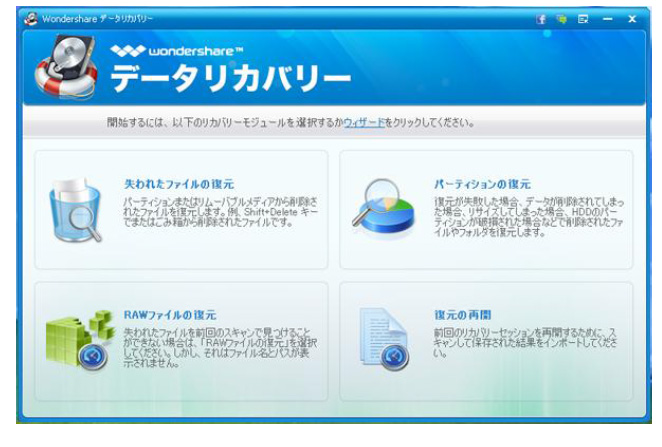
ステップ2、復元の方法を選択
1、失われたファイルの復元
「失われたファイルの復元」はパーティションまたはリムーバブルメディアから削除されたファイル(Shift + Delete キーでまたはごみ箱から削除されたファイル)を復元します。
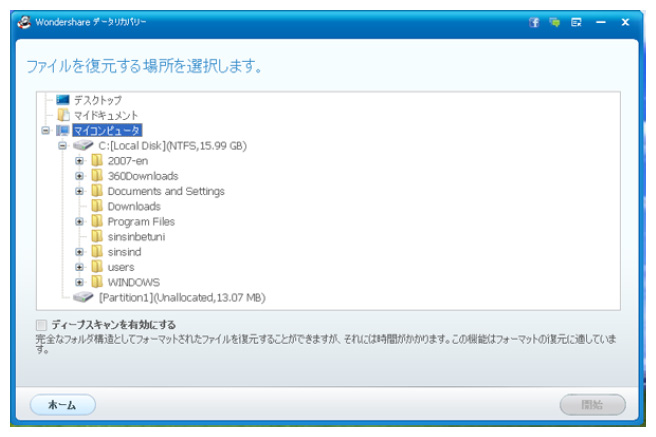
ファイルが失われたディスクまたはフォルダーを選択して、「開始」をクリックしてファイルをスキャンし復元してください。上記ステップ5に移動。
2、パーティションの復元
「パーティションの復元」は、復元が失敗した場合、データが削除されてしまった場合、リサイズしてしまった場合、HDDのパーティションが破損された場合などで削除されたファイルやフォルダを復元します。
失われたパーティションをスキャン後、復元しようとするパーティションを選択して、「開始」をクリックしてください。上記ステップ5に移動。
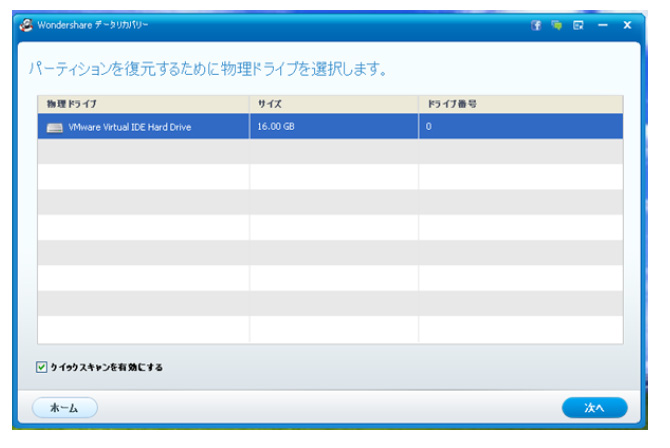
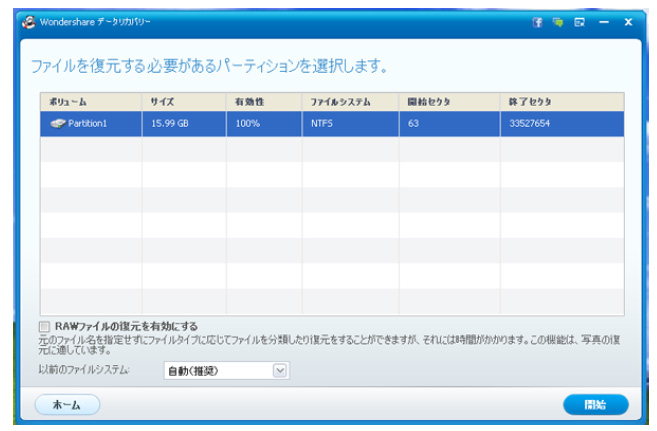
3、Rawファイルの復元
前のスキャンでは失われたファイルが検出できない場合は、「Raw ファイルの復元」がお勧めです。この機能での復元作業は非常に時間がかかり、ファイル名とパスも表示されないため、その他の場合は、お勧めしません。
復元しようとするパーティションを選択して、「開始」をクリックしてください。上記ステップ5に移動。
スキャンオプションには選択肢2つあります。削除されたファイルの場合には「クイックスキャン」で、全てのファイルの場合には「ロングタイムスキャン」です。スキャンを開始する前に、スキャンオプションは選択可能です。
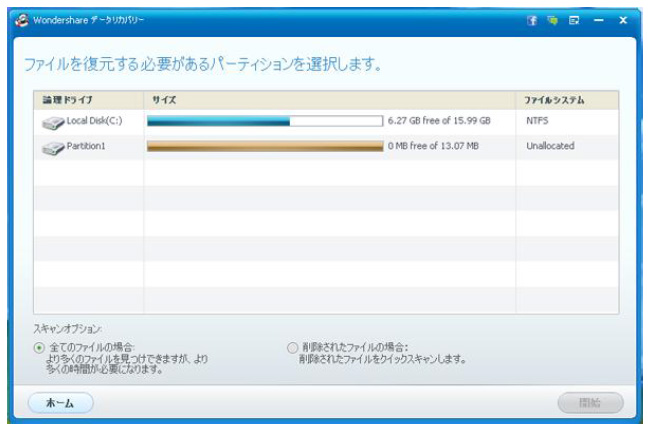
4、復元の再開
「復元の再開」はスキャンの結果の保存がための機能です。前回のリカバリーセッションを再開するために、スキャンして保存された結果をインポートしてください。時間の節約にもなります。
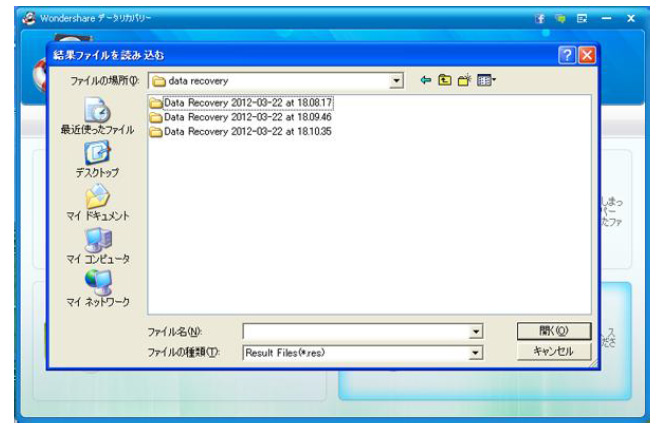
失われたファイルのスキャンを再開します。スキャン完了後、上記ステップ5に移動。
この情報はお役に立ちますか?
