PhotoMovie Studio 6 Wedding(Win版)製品マニュアル
最終更新日: 2012-11-28 20:46:04
Wondershare「PhotoMovie Studio 6 Wedding (Win版)」はWondershare 絶賛販売中の
フォトムービー作成製品「PhotoMovie Studio (Win版)」シリーズ最新版登場!
ウェディング専用ヴァージョンが搭載します。あらかじめ用意されたテンプレートを使って、
写真やビデオを貼り付けていくだけで素敵な結婚式ムービーが完成します。
ブライダルを感動的に演出します!
いつまでも使用できる製品で、プロのような、手作り映像演出しましょう。
「PhotoMovie Studio 6 Wedding(Win版)」は、写真素材が扱える〈フォトムービーモード〉と、
ビデオ素材も扱える〈ビデオ編集モード〉の2種類のモードが用意されています。
写真に加えビデオ素材も利用できる! 3ステップだけでフォトムービーが完成!
Step1 作品に使用する素材を選ぶ
Step2 演出パターンを選択
Step3 プロジェクターやTVで上映
ここで、「フォトムービーモード」と「ビデオ編集モード」の操作方法を説明します。
【フォトムービーモード】
ここで、写真を素材として、1枚1枚の写真を順番に表示するだけの単純なスライドショーとは異なり、
テーマや目的にあわせて「スタイル」と呼ぶ写真の表示のエフェクト(効果)を選択することにより、
魅力的な作品が作成できます。(このモードでは動画は扱えません)。
Step 1. 素材を選ぶ
ウェディングについていい思い出写真を素材として選択します。
「PhotoMovie Studio 6 Wedding(Win版)」をダウンロードしてください。
ソフトを起動して、フォトムービーモードに選択した後、下記のような画面が表示されます。
「ファイルを追加」ボタンをクリックすると、画面中央に写真データが一覧表示されます。
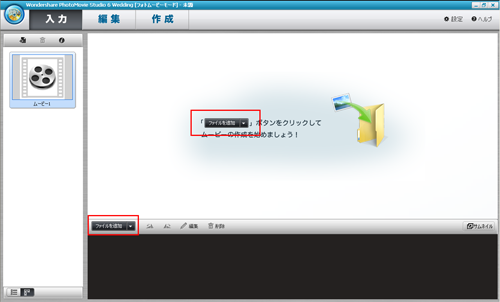
ウェディングムービーやスライドショーにしたい写真を選び、プログラムに追加してください。
複数の写真を1度に選択して、まとめて追加することも可能です。
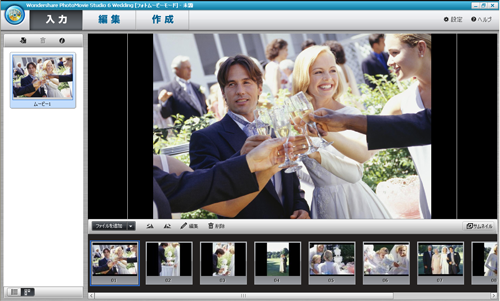
Step 2. 演出パターンを決定
メイン画面で、「入力」、「編集」と「作成」ボタンがあります。
ここで、「編集」ボタンをクリックして、編集画面になります。
ストーリーボードを用意して、写真(音楽)の順番を変えるとか、エフェクト追加とか全部できます。
・「写真(音楽)の順番を変える」
映画監督が必ず、絵コンテやストーリーボードを作るように、PhotoMovie Studio 6 Wedding(Win版)にもストーリーボードを用意しました。
写真(音楽)を納得いくまで並べ替えて、作品のイメージを広げましょう。

・「スタイル」
この「スタイル」は写真の動きを決定するエフェクトです。
もっと完成度の高い作品をしたいお客様にオススメ、「スタイル」のタブを選択すると下記のような画面が表示されます。
PhotoMovie Studio 6 Wedding(Win版)では、写真をストーリーボード(または、
タイムライン)に貼り付けるとPCが自動的にスタイルを設定します。
そのままでも見ごたえのある作品に仕上がりますが、ここは一手間加えて完成度の高い作品ができます。
表示されたスタイルをクリックしてプレビュー画面でエフェクトを確認したら、
ストーリーボード(または、タイムライン)にスタイルを貼り付けてゆきましょう。
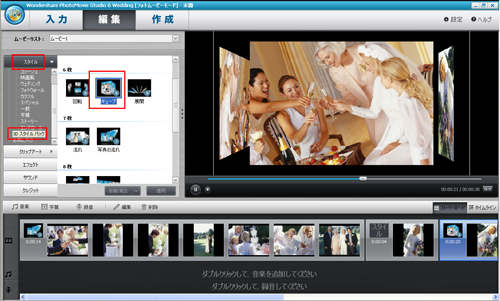
Step 3.プロジェクターやTVで上映
「作成」ボタンをクリックしてください。
作成したフォトムービーは、DVDやAVI、ASF、MP4などのビデオに変換することができます。
ほかのプレーヤーで再生ことができます。
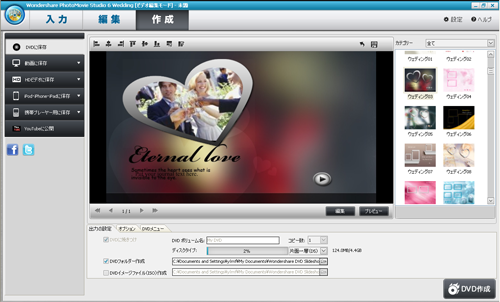
作成したフォトムービーは、ビデオ素材として「ビデオ編集モード」で更に加工することもできます。
【ビデオ編集モード】
Wondershare「PhotoMovie Studio 6 Wedding (Win版)」製品の「ビデオ編集モード」も操作簡単です。
上記モードと同じ、3ステップだけでフォトムービーが完成!
Step1: 動画などビデオを取り込む
Step2: ビデオを編集する
Step3: DVDなど作成
Step1.動画などビデオを取り込む
「ファイル追加」をクリックして、動画や静止画の保存されているフォルダーから必要なファイルを選択します。
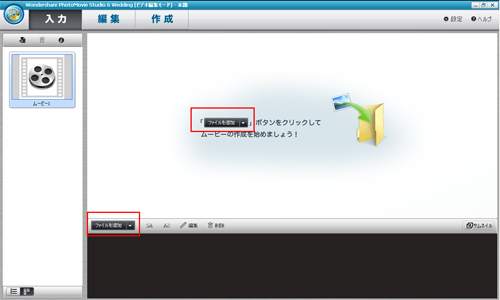
Step2.ビデオを編集する
メイン画面の「編集」ボタンをクリックして、編集画面になります。
<1>エフェクト
「トランジッション」と「モーション」のエフェクトが選択できます。
・「トランジッション」
画面と画面の切り替え時に使用することができます。一般にはシーンの切り替えや、場面の切り替え時に使用します。
タブを選択すると以下のような画面が表示されます。
表示されたエフェクトをクリックすると画面右側のプレビュー画面でエフェクトを確認することができます。
ストーリーボード(または、タイムライン)にスタイルを貼り付けてみましょう。

・「モーション」
画面をどのように表示させるかを決定するためのエフェクトです。
タブを選択して、表示されたエフェクトをクリックするとプレビュー画面でエフェクトを確認することができます。
ストーリーボード(または、タイムライン)にスタイルを貼り付けてみましょう。
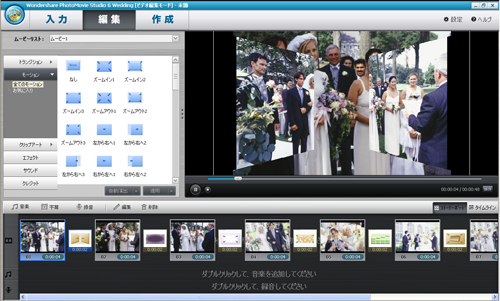
<2>字幕の入力
字幕はタイムラインモードの写真や動画のサムネイルが表示されている上で、字幕トラックをダブルクリックすることで挿入できます。
テキストを入力したら、エフェクトや色、フォントなどを調整して字幕を入れてみましょう。
入力した字幕にエフェクトをつけて、動きのある字幕を作成することができます。
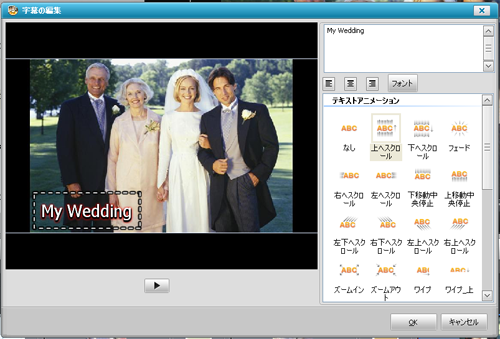
<3>タイムライン編集
画面右下のタイムラインと表示されたタブをクリックしてください。
タイムライン編集モードを用意して、
フォトムービーのビデオと音楽や字幕や録音(テロップ)のタイミングを合わせることができます。
ここでビデオや字幕、音楽、録音などをマウスで調整することによって直感的に再生のタイミングを合わせることができます。
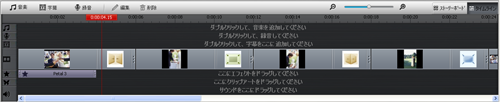
Step3.DVDの作成
作成のタブをクリックすると下記の画面が表示されます。
作成したムービーは、DVDに保存、AVI、ASF、MP4などの動画に保存、HDビデオに保存、
iPod・iPhone・iPadに保存、携帯プレーヤーに保存、YouTubeに公開などの出力形式があります。
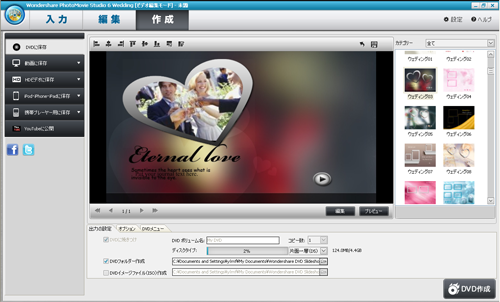
ふたりの結婚式は、ふたりらしく演出する!
DVDを、あの人にプレゼント。結婚式、二次会で撮影した全てを保存!
動画にしてiPod等で楽しんだり、ネットで公開したりできます。
結婚式の後も、写真やビデオをフォトムービーにしましょう。
ハネムーン、出産、諸々のイベント・・
いつまでも使い続けられる製品です。
操作簡単で、試しましょう。
