PDFから簡単変換!プロ (Windows版)製品アニュアル
最終更新日: 2012-11-28 20:27:43
ご登録に関する注意事項:
登録メールのメールアドや登録コードなどの情報をコピー&ペーストする際には、スペースがないことをご確認お願いいたします。ほかご登録時に何かご問題がありましたら、弊社サポートセンターまでご連絡をお願いいたします。
『PDF から簡単変換!プロ』を使うことで、簡単な操作でデータを抽出したり、文字認識機能(OCR)により 画像から文字情報を取り出すことができます。変換先の多彩なフォーマット(Word、Excel、PowerPoint、Epub、HTML、Text)もそろっており、PDFへの作成も簡単にでき、非常に便利です。
Part 1: OCR機能を有効にする方法
Part 2: PDFファイル変換の操作手順
Part 3: PDFファイルの作成方法
OCR とは、Optical Character Recognition の略記で、光学文字認識のこと。PDF 変換シリーズ最新作『PDF から簡単変換!プロ』は、日本語対応の OCR 機能を搭載。
本機能を利用すると、文字が画像化されてしまった PDF ファイルに対しても、画像からテキスト情報を抽出して、PDF を各形式ファイルへの高精度変換も可能。
以下より『PDF から簡単変換!プロ』の使用方法をご案内いたします。
まず、下記の手順に従ってインストールを行ってください。
• setup ファイルをダブルクリックして、インストールを始めてください。
• インストーラーの指示に従ってインストールを行ってください。
起動方法には、デスクトップアイコンをダブルクリックする方法とスタートメニューから選択する方法があります。
Part 1: OCR機能を有効にする
「PDFから簡単変換!プロ(Win版)」のOCR機能を利用してスキャンされたPDFファイルを変換するには、以下の手順に従って操作してください。OCR機能は、「PDFから簡単変換!プロ(Win版)」でのみ利用可能です。
デスクトップ上の「クイックスタート」アイコンをダブルクリックして、プログラムを起動します。
インターフェースの右側にある「高度設定」のボタンをクリックして、OCRコンポーネントをダウンロードしてください。
OCRコンポーネントがインストールされた後、OCR機能が実行可能になります。
ダウンロード完了後、「再起動」ボタンをクリックして、プログラムを再起動してください。
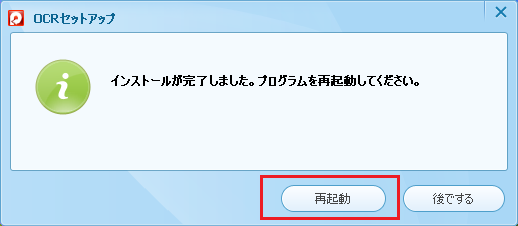
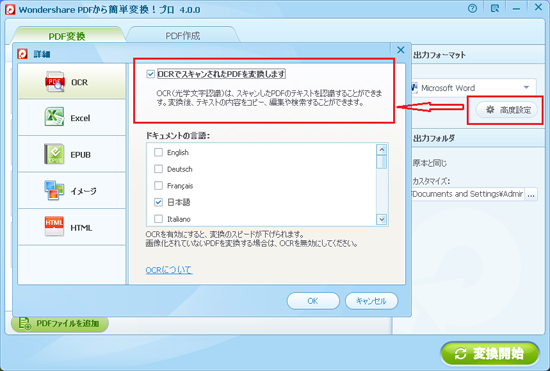
Part 2: PDFファイル変換の操作手順
Step1: PDFファイル追加Step2: 出力形式の選択と設定
Step3: Officeファイルなどの変換
Step 1.PDFファイル追加
① 変換したいPDFファイルを指定PDFファイルの取り込み方は二つ方法があります。
1.『PDFファイルを追加』ボタンからファイルを選んで、変換したいPDFファイルを選択します。
2.直接にドラッグ&ドロップでPDFファイルを読み込みます。
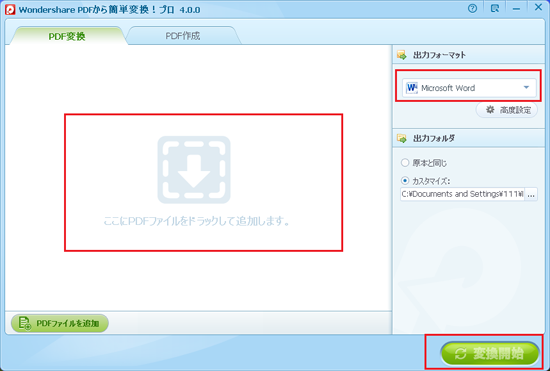
②画像形式のPDFを変換したい場合
画像形式になっているPDFファイルを取り込みます。
画像形式になっているかどうかは、選択ツールで画面上を選択します。 ページ全体が選択された場合は、画像形式になっています。
OCR(光学文字認識)はスキャンされたPDF文書のテキストを認識することができます。
変換後、テキストの内容をコピー、編集や検索することができます。
「高度設定」をクリックして画面が表示されます。ドキュメントの言語を選択してください。世界の主要22言語(英語、日本語、中国語、スペイン語、アラビア語、ドイツ語)をサポートしています。
Step 2. 出力形式を指定
出力形式を選択します。 Word、Excel、PowerPoint、EPUB、画像、6種類で出力することができます。変換したいファイル形式をクリックすればその形式に変換します。また、パスワードがかかったPDFファイルも、パスワードを入力すれば、オフィスファイルへの変換可能です。
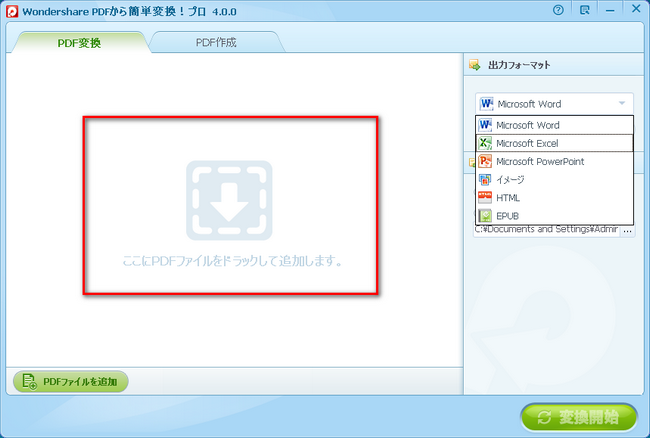
出力先は二つの選択肢があります。
① 入力ファイルと同じフォルダに保存
② フォルダを指定
Excelのオプション
PDFをExcelに変換する際、2つの方式を選択可能:
各ページをExcelの単一のワークシートに保存
①フォーマットなしに保存
②フォーム形式をそのままに保存
全てのページをExcelの一つのワークシートだけに保存
①テーブルのコンテンツだけを保持する
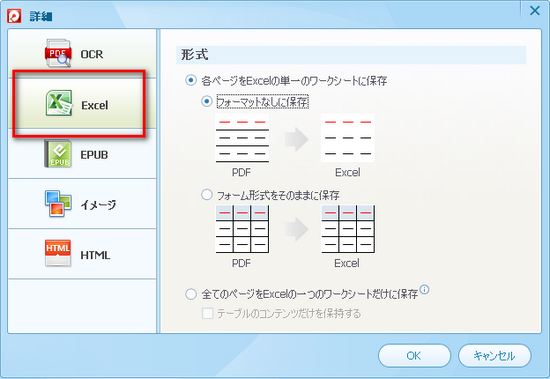
EPUBのオプション
PDFをEPUBに変換する際、二つの方式が選択可能:①テキストと画像をそのままにEPUBへ
②各々のページを画像としてEPUBへ
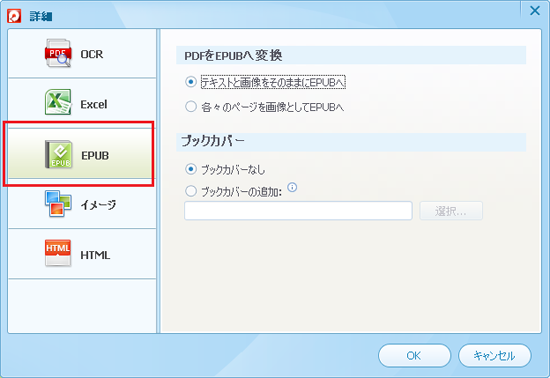
イメージのオプション
PDFを画像に変換する際、二つの方式が選択可能:① ページを一つの画像として保存
②全ての画像を抽出して保存
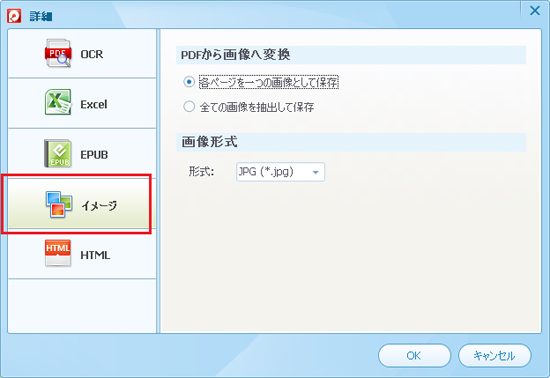
HTMLのオプション
PDFをHTMLに変換する際、HTML設定と画像設定が選択可能です。「ハイパーリンクを無視」にチェックを外すと、ハイパーリンクをそのままに変換できます。
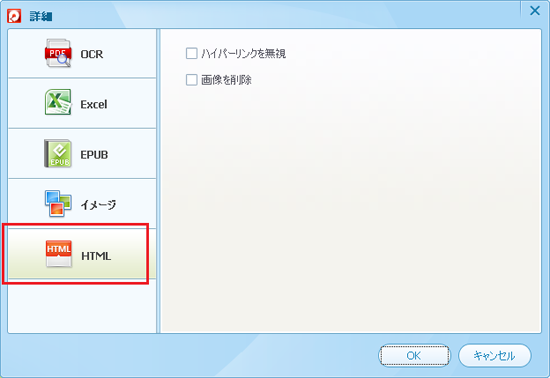
Step 3.Officeファイルなどの変換
「変換開始」ボタンをクリックすると変換が開始されます。複数のPDFファイルを一度に高速処理できます。
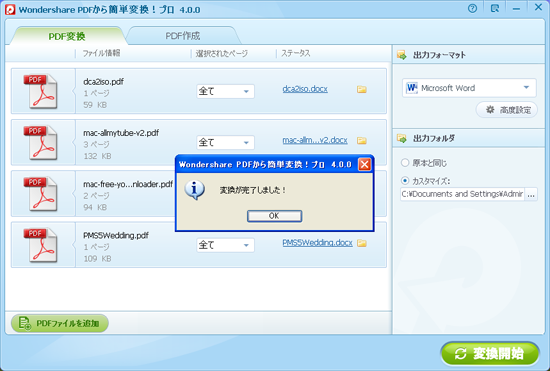
変換されたテキストデータは、検索を行ったり編集したりすることができます。
Part 3: PDFファイルの作成
『PDF作成』タグをクリックすると、下図のような画面が表示されます。ファイルの取り込み方は二つ方法があります。
ドラッグ&ドロップでこのソフトのウィンドウ上にドロップするか、『ファイルの追加』ボタンからファイルを選んで、作成素材のファイルを選択することで取り込むことができます。
複数のファイルを一度に入力することも可能です。
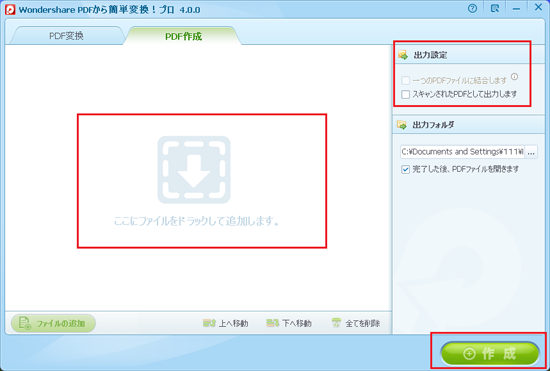
ファイル入力後、「作成」ボタンをクリックすると、PDFファイルの作成が開始します。
この情報はお役に立ちますか?
