PhotoMovie Studio 6 proのガイド
最終更新日: 2012-11-28 17:35:41
Wondershare「PhotoMovie Studio 6 Pro(Win版)」はデジカメ写真に加えて、ビデオにも対応!
本格的なビデオ編集機能を誰でも作れる簡単な操作性を実現して、より高度なフォト・ムービーが作れます。
素材を作品にマッチさせるために必要な、あらゆる加工処理が可能。非破壊編集にも対応しています。
ここで、このスライドショー製品について説明します。3ステップだけでフォトムービーが完成します。
Step1: 素材を選ぶ Step2: 演出パターンを決定 Step3: DVDの作成
まず、「PhotoMovie Studio 6 Pro(Win版)」の製品をダウンロードして、ダブルクリックしてインストールできます。
写真素材が扱える〈フォトムービーモード〉と、ビデオ素材も扱える〈ビデオ編集モード〉の2種類のモードが用意されています。
【1】、フォトムービーモードについて、
写真データを元にスライドショー作成できます。(このモードでは動画は扱えません)。
Step 1 写真追加
ソフトを起動すると下記のような画面が表示されます。
写真素材をフォトムービースタジオ6 Proの フォトムービーモードに取り込みます。
「ファイルを追加」ボタンをクリックすると、画面中央に写真データが一覧表示されます。
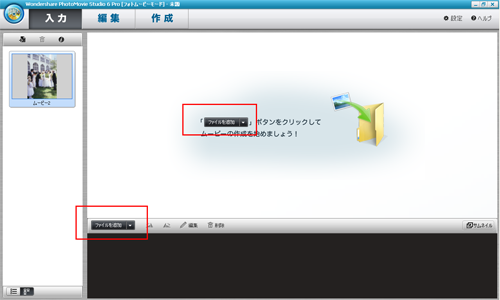
フォトムービーにしたい写真を選び、プログラムに追加してください。
複数の写真を1度に選択して、まとめて追加することも可能です。

Step 2 編集機能
メイン画面の左上で「入力」、「編集」と「作成」ソフトを起動すると下記のような画面が表示されます。
「編集」ボタンをクリックして、編集画面になります。
ここでは、写真の編集機能が搭載します。「スタイル」と「写真(音楽)の順番変える」ことができます。
・「スタイル」
「スタイル」のタブを選択すると下記のような画面が表示されます。
表示されたスタイルをクリックしてプレビュー画面でエフェクトを確認したら、ストーリーボード(または、タイムライン)にスタイルを貼り付けてゆきましょう。
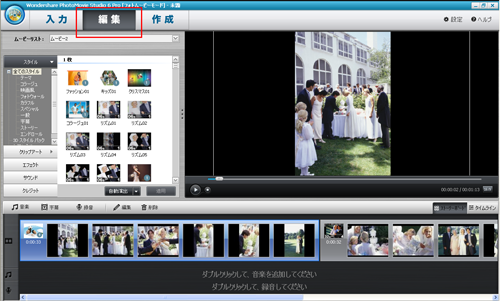
・「写真(音楽)の順番を変える」
写真をストーリーボード(または、タイムライン)に貼り付けるとPCが自動的にスタイルを設定します。
ここで、絵コンテやストーリーボードを作るように、PhotoMovie Studio 6 Pro(Win版)にもストーリーボードを用意しました。
写真(音楽)を納得いくまで並べ替えて、作品のイメージを広げましょう。
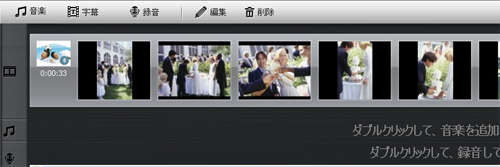
Step 3 作成
DVDに保存、動画に保存、HDビデオに保存、iPod・iPhone・iPadに保存、携帯プレーヤーに保存、YouTubeに公開などの出力形式があります。
作成のタブをクリックすると下記の画面が表示されます。
作成したフォトムービーは、ビデオ素材として「ビデオ編集モード」で更に加工することもできます。
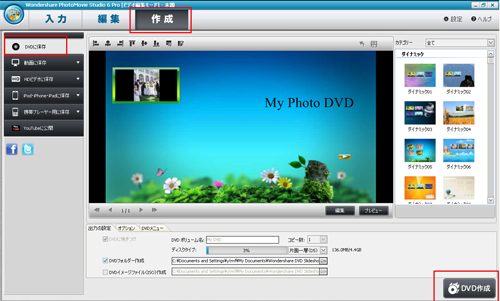
【2】ビデオ編集モード
Wondershare「PhotoMovie Studio 6 Pro(Win版)」の「ビデオ編集モード」は「フォトムービー」と同じ、操作簡単です。
ビデオ編集モードでは、写真データとビデオデータを素材にスライドショームービーを作成することができます。
ビデオ編集モードでは、写真データだけではなく、さまざまな動画データを扱うことが可能です。
タイムラインに沿って写真や動画を順番に表示させることができます。
もちろん、3ステップだけでムービー追加から作品作成までフォトムービーが完成します。
Step 1 ビデオ追加
ビデオ素材をフォトムービースタジオ6 Pro 「ビデオ編集」モードに取り込みます。
「ファイル追加」をクリックして、動画や静止画の保存されているフォルダーから必要なファイルを選択します。
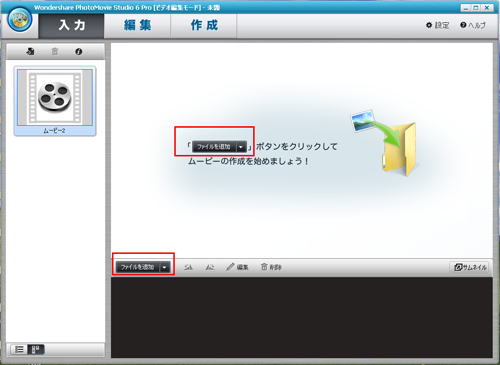
Step 2 ビデオ編集
ビデオ編集モードでは、写真や動画をストーリーボード(または、タイムライン)に貼り付けると、PCが自動的にエフェクト(効果)を設定してくれます。
そのままでも見ごたえのある作品に仕上がりますが、ここは一手間加えて完成度の高い作品を目指しましょう。「
ビデオを編集したい場合は、「編集」をクリックしてください。
ここでは、ビデオの回転、編集、削除ができます。
プロレベルの編集を可能にするエフェクトを利用することができます。
・エフェクト
「トランジッション」と「モーション」のエフェクト
「トランジッション」
画面と画面の切り替え時に使用することができる演出効果です。一般にはシーンの切り替えや、場面の切り替え時に使用します。
タブを選択すると以下のような画面が表示されます。表示されたエフェクトをクリックすると画面右側のプレビュー画面でエフェクトを確認することができます。
ストーリーボード(または、タイムライン)にスタイルを貼り付けてみましょう。
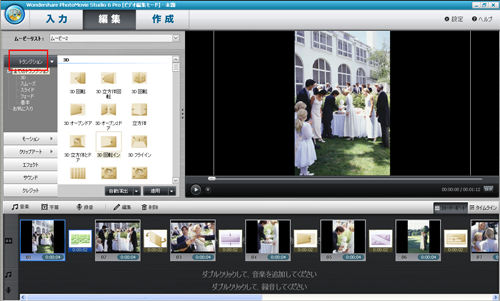
「モーション」
画面をどのように表示させるかを決定するためのエフェクトです。
タブを選択して、表示されたエフェクトをクリックするとプレビュー画面でエフェクトを確認することができます。
ストーリーボード(または、タイムライン)にスタイルを貼り付けてみましょう。
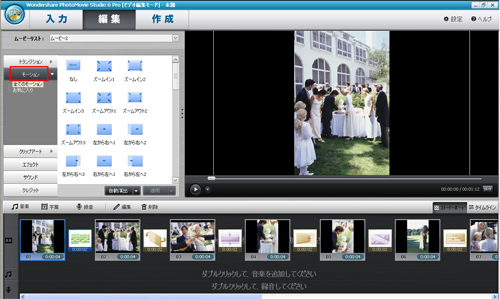
・「字幕の入力」
字幕はタイムラインモードの写真や動画のサムネイルが表示されている上で、字幕トラックをダブルクリックすることで挿入できます。
テキストを入力したら、エフェクトや色、フォントなどを調整して字幕を入れてみましょう。
入力した字幕にエフェクトをつけて、動きのある字幕を作成することができます。
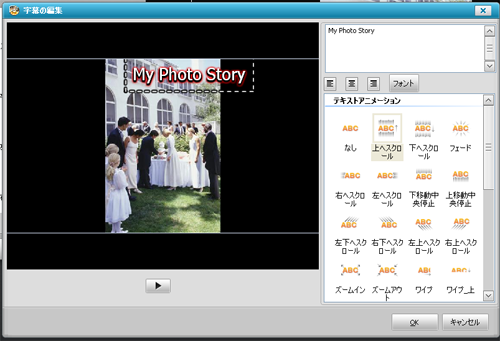
フォトムービー作成する前、ビデオ編集の作業が終わったら、「OK」をクリックしてください。
Step 3 スライドショーの作成
誰でも作れる簡単な操作性を実現します。
YouTubeなどのWeb動画への出力対応。iPod、iPhone4S、PSPなどの携帯端末にも対応します。
「作成」画面で、下記ご覧ください。
作成したムービーは、DVDやAVI、ASF、MP4などのビデオにも変換することができます。
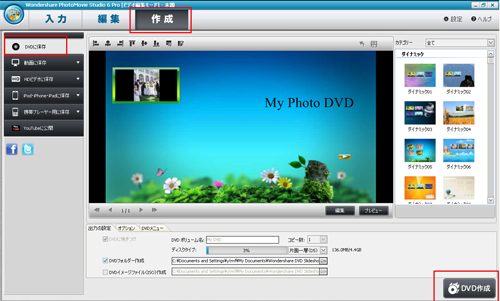
問題がなければOKをクリックします。
「PhotoMovie Studio 6 Pro」なら、撮りためた写真やビデオ動画を使って、素敵なフォトムービーが簡単操作で作れます!
