PDF簡単編集!(Windows版)製品マニュアル
最終更新日: 2012-11-28 20:28:45
Wondershare「PDF簡単編集!(Win版)」は強力なPDF編集・変換ソフトです。
このソフトを利用することで、簡単操作でPDFファイルの閲覧、編集、しおり作成、注釈・コメント、ページの追加・削除、ドキュメントの結合・分割などが可能になり、また、高精度にPDFファイルからワード(Word)、エクセル(Excel)、パワーポイント(PowerPoint)、HTML、EPUB、テキスト(Text)、画像ファイル形式へ変換できます。
それから、メニューの「ファイル」→「オプション」→「OCR」から、PDFファイルの文書言語を選択することができます。
Step2: PDFファイルの編集
Step3: PDFファイルの変換・保存
1.メイン画面の「開く」をクリックして、変換したいPDFファイルを選択します。
2.直接ドラッグ&ドロップすることでPDFファイルを開きます。
3.「ファイル」から「開く」ボタンをクリックして、PDFファイルを追加します。
PDF閲覧機能:
ファイルを指定して編集対象のPDFファイルを開く
基本的な表示機能(単一表示、連続表示、2ページ表示、2ページ(連続)表示)
拡大/縮小機能(幅に合わせる、高さに合わせる、ページに合わせる)
前のページを表示、次のページを表示
複数PDFファイルの場合、ウィンドウを切り替えることも可能
以下より、各編集機能について詳しく説明します。
ツール
1. テキストを選択
テキストと画像の選択ツールです。「テキストを選択」をクリックすると、PDFファイル内のテキストと画像を選択することができます。
2. 編集
テキストやオブジェクトを編集します。
3. OCR
スキャンされた画像は検索可能と編集可能のテキストとして認識されます。
クリップボード
ここでは、テキストや画像の「貼り付け」、「カット」、「コピー」、「全てを選択」などの操作を実行できます。
注釈
1. メモを挿入
文書に付箋、テキストを挿入します。
2. ハイライト
テキストを蛍光ペンで印を付けてから表示します。
3. 下線
選択したテキストに下線を引きます。
4. 取り消し線
選択したテキストの中央に線を引きます。
絵図マーク
線、多辺形、楕円、接続線、長方形、矢印、雲などの絵図マークが選択できます。
鉛筆
マウスポインタをクリックドラッグして文書にフリーハンド描画領域を挿入します。
消しコム
削除する描画領域上でマウスポインタをクリックドラッグします。
PDFテキストの編集方法
「ツールバー」の「テキストを選択」を選択して、ページ上の任意の領域をクリックすると、PDFファイルにテキストを追加できます。
「挿入」タグをクリックすると、挿入ツールバーに入ります。
「空白ページ」:文書に空白ページを挿入します。
「PDFから」:別のPDFドキュメントからのページを挿入します。
「テキスト」:文書に新しいテキストを挿入します。
「ピクチャ」:文書に画像を挿入します。
「ブックマーク」:ブックマークを追加します。
「リンク」:現在の文書にリンク、他の文書またはWeb ページを挿入します。
「透かし」:文書に透かしを挿入します。
注意:編集対象となるPDFがスキャンされたPDFの場合、編集を開始する前に、OCRを実行する必要があります。
ページを簡単に変更
「ページ」タグをクリックすると、ページツールバーに入ります。
「ページを削除」:ドキュメントからページを削除します。
「ページ抽出」:指定のページの範囲を抽出します。
「ページを切り取る」:クリックして範囲を選択するし、ダブルクリックして選択された範囲を切り取ります。
「ページを回転」:一つまたは複数のページを回転します。
「ドキュメントを結合」:複数のPDFファイルを単一のPDFドキュメントに結合します。
「ドキュメントを分割」:単一のPDFドキュメントを複数のPDFファイルに分割します。
ここにはPDFファイルをWord、Excel、PowerPoint、画像、EPUB、HTML、TXT、RTF形式に変換することができます。
出力したい形式をクリックすると、保存先を選択することができます。
保存先を指定したら、「OK」のボタンをクリックして、PDFファイル変換を開始します。
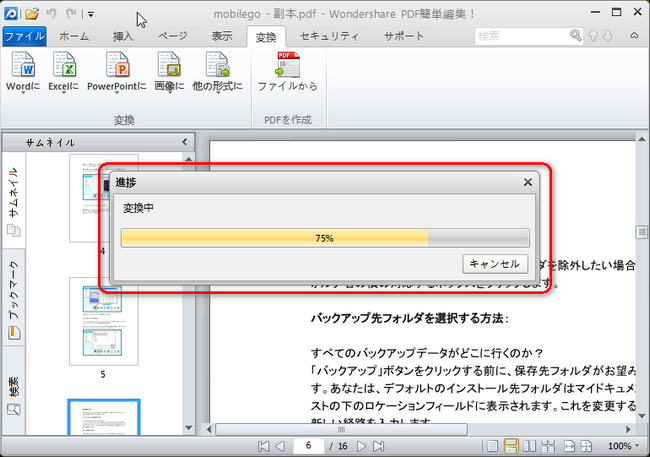
PDFファイルのセキュリティ
「セキュリティ」から「パスワード」のボタンををクリックすると、「セキュリティ・パスワード」ウィンドウが現せます。
ここで暗号化されたPDFファイルのパスワードを入力すると、暗号化されたPDFを開くことができます。
なお、PDFファイルの印刷、変更などの使用許可をかけることもできます。
「変換」タグをクリックすると、変換ツールバーに入ります。
それから「PDFを作成」の「ファイルから」をクリックすると、PDFに変換したいファイルをインポートします。
2:PDFを作成します。
「作成」ボタンをクリックして、素早くPDFドキュメントを作成できます。
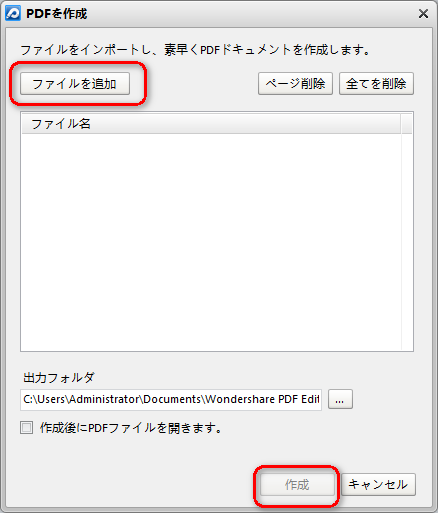
このソフトを利用することで、簡単操作でPDFファイルの閲覧、編集、しおり作成、注釈・コメント、ページの追加・削除、ドキュメントの結合・分割などが可能になり、また、高精度にPDFファイルからワード(Word)、エクセル(Excel)、パワーポイント(PowerPoint)、HTML、EPUB、テキスト(Text)、画像ファイル形式へ変換できます。
スキャンされたPDFファイルも変換・編集にも可能!
「PDF簡単編集!(Win版)」でスキャンされたPDFファイルを開くと、
「スキャンされたPDFを検出しました。OCRプラグイン「PDF簡単編集!OCR」をご購入ください。購入すると、スキャンされたPDFドキュメントをコピー、編集、テキストを検索することができます。」とのポップアップウィンドーが現れます。
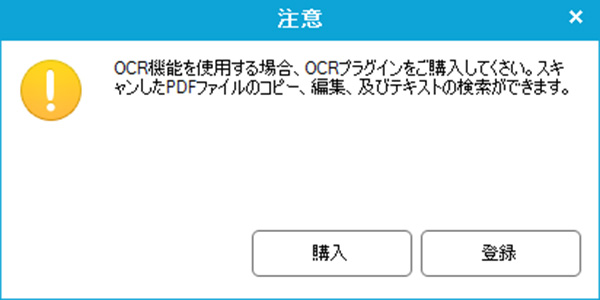
OCRプラグインを購入すると、スキャンされたPDFファイルを編集可能になります。
パート1.OCRの実行方法
OCRプラグイン「PDF簡単編集!OCR」をご購入したら、インストールして、「PDF簡単編集!」を再起動してください。それから、メニューの「ファイル」→「オプション」→「OCR」から、PDFファイルの文書言語を選択することができます。
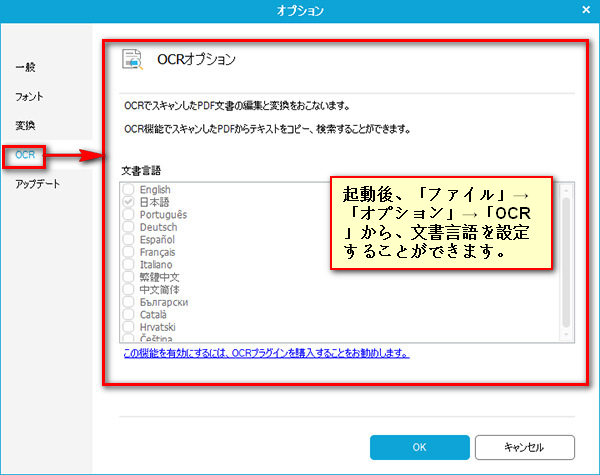
パート2.PDF編集・変換方法
3ステップでPDF閲覧・編集・変換完成!
Step1: PDFファイルの追加Step2: PDFファイルの編集
Step3: PDFファイルの変換・保存
Step 1.PDFファイルを読み込みます。
PDFファイルを「PDF簡単編集!(Win版)」で開くには、三つの方法があります。1.メイン画面の「開く」をクリックして、変換したいPDFファイルを選択します。
2.直接ドラッグ&ドロップすることでPDFファイルを開きます。
3.「ファイル」から「開く」ボタンをクリックして、PDFファイルを追加します。
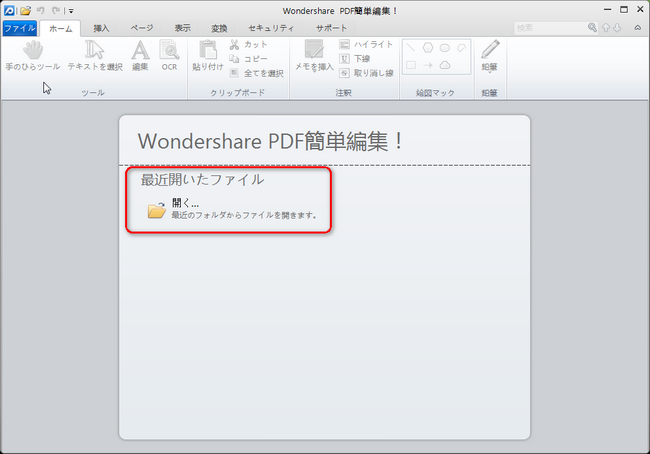
PDF閲覧機能:
ファイルを指定して編集対象のPDFファイルを開く
基本的な表示機能(単一表示、連続表示、2ページ表示、2ページ(連続)表示)
拡大/縮小機能(幅に合わせる、高さに合わせる、ページに合わせる)
前のページを表示、次のページを表示
複数PDFファイルの場合、ウィンドウを切り替えることも可能
Step 2. PDFファイルの編集
「PDF簡単編集!(Win版)」では、「ホーム」、「挿入」、「ページ」のメニューからいろいろな便利な編集操作ができます。以下より、各編集機能について詳しく説明します。
ツール
1. テキストを選択
テキストと画像の選択ツールです。「テキストを選択」をクリックすると、PDFファイル内のテキストと画像を選択することができます。
2. 編集
テキストやオブジェクトを編集します。
3. OCR
スキャンされた画像は検索可能と編集可能のテキストとして認識されます。
クリップボード
ここでは、テキストや画像の「貼り付け」、「カット」、「コピー」、「全てを選択」などの操作を実行できます。
注釈
1. メモを挿入
文書に付箋、テキストを挿入します。
2. ハイライト
テキストを蛍光ペンで印を付けてから表示します。
3. 下線
選択したテキストに下線を引きます。
4. 取り消し線
選択したテキストの中央に線を引きます。
絵図マーク
線、多辺形、楕円、接続線、長方形、矢印、雲などの絵図マークが選択できます。
鉛筆
マウスポインタをクリックドラッグして文書にフリーハンド描画領域を挿入します。
消しコム
削除する描画領域上でマウスポインタをクリックドラッグします。
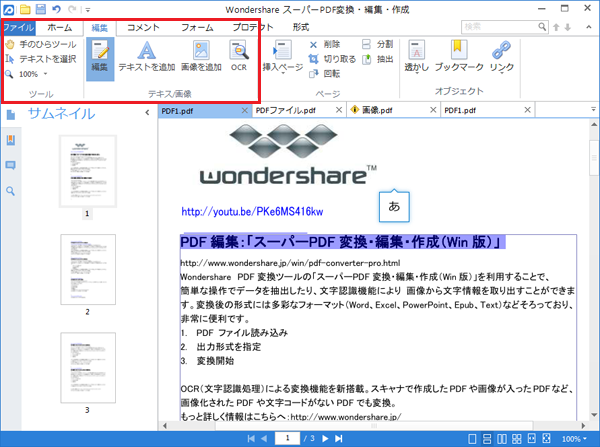
PDFテキストの編集方法
「ツールバー」の「テキストを選択」を選択して、ページ上の任意の領域をクリックすると、PDFファイルにテキストを追加できます。
「挿入」タグをクリックすると、挿入ツールバーに入ります。
「空白ページ」:文書に空白ページを挿入します。
「PDFから」:別のPDFドキュメントからのページを挿入します。
「テキスト」:文書に新しいテキストを挿入します。
「ピクチャ」:文書に画像を挿入します。
「ブックマーク」:ブックマークを追加します。
「リンク」:現在の文書にリンク、他の文書またはWeb ページを挿入します。
「透かし」:文書に透かしを挿入します。
注意:編集対象となるPDFがスキャンされたPDFの場合、編集を開始する前に、OCRを実行する必要があります。
ページを簡単に変更
「ページ」タグをクリックすると、ページツールバーに入ります。
「ページを削除」:ドキュメントからページを削除します。
「ページ抽出」:指定のページの範囲を抽出します。
「ページを切り取る」:クリックして範囲を選択するし、ダブルクリックして選択された範囲を切り取ります。
「ページを回転」:一つまたは複数のページを回転します。
「ドキュメントを結合」:複数のPDFファイルを単一のPDFドキュメントに結合します。
「ドキュメントを分割」:単一のPDFドキュメントを複数のPDFファイルに分割します。
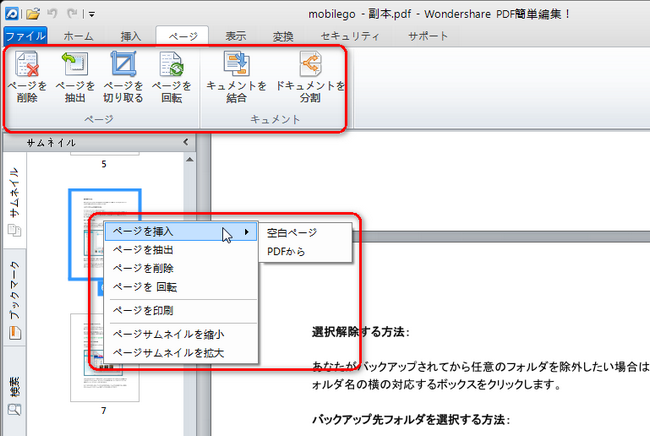
Step 3.PDFファイルの変換・保存
画面の「変換」タグをクリックすると、変換ツールバーに入ります。ここにはPDFファイルをWord、Excel、PowerPoint、画像、EPUB、HTML、TXT、RTF形式に変換することができます。
出力したい形式をクリックすると、保存先を選択することができます。
保存先を指定したら、「OK」のボタンをクリックして、PDFファイル変換を開始します。
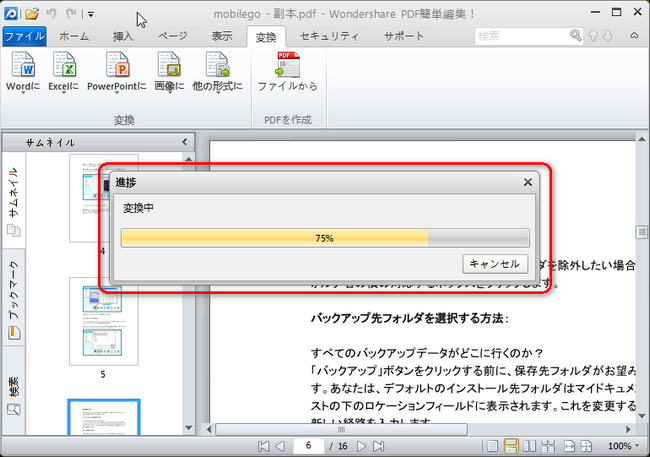
PDFファイルのセキュリティ
「セキュリティ」から「パスワード」のボタンををクリックすると、「セキュリティ・パスワード」ウィンドウが現せます。
ここで暗号化されたPDFファイルのパスワードを入力すると、暗号化されたPDFを開くことができます。
なお、PDFファイルの印刷、変更などの使用許可をかけることもできます。
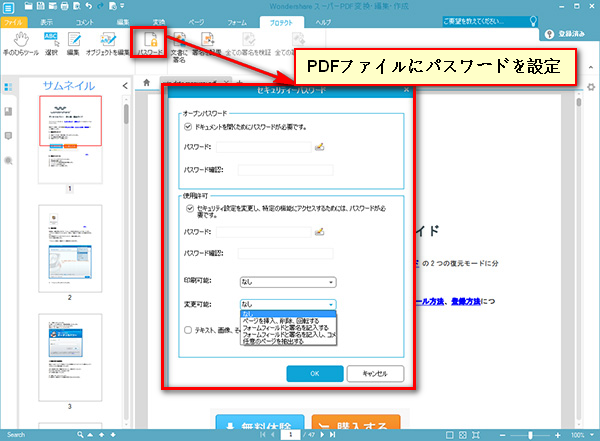
パート3.PDF作成方法
1:ファイルをインポートします。「変換」タグをクリックすると、変換ツールバーに入ります。
それから「PDFを作成」の「ファイルから」をクリックすると、PDFに変換したいファイルをインポートします。
2:PDFを作成します。
「作成」ボタンをクリックして、素早くPDFドキュメントを作成できます。
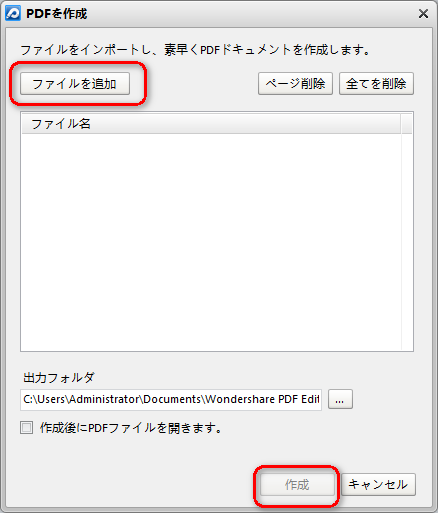
この情報はお役に立ちますか?
