Wondershare「スーパーメディア変換!」を使って、動画を圧縮する方法
今回は、Wondershare「スーパーメディア変換!」を使用した動画の圧縮方法を説明したいと思います。
このページでは「スーパーメディア変換!」を使った動画を無劣化変換する方法を説明して行きます。 自作の動画やインターネットからダウンロードした動画などをお使いのデバイスに適したファイル形式へ変換・保存する際に、参考にして頂けたらと思います。
1.「スーパーメディア変換!」を起動し、中央の「+」ボタンをクリックするかファイルのドラッグ&ドロップで、変換したい動画を読み込みます。 (左上の「+メディア」ボタンからでもファイルを読み込めます)
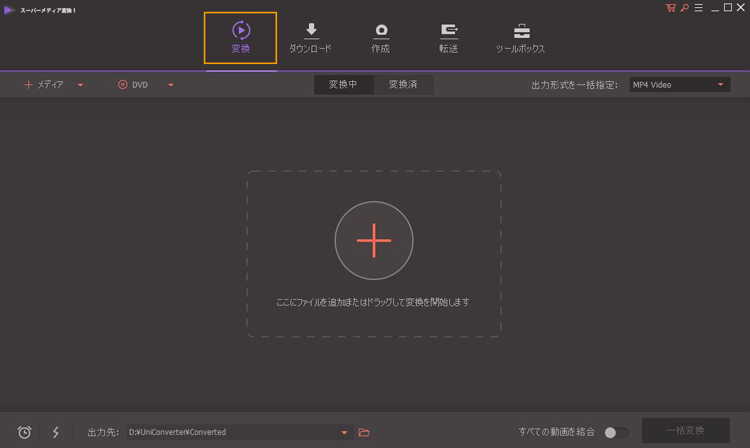
2.画面右側の「出力形式」にて、「フォーマット」→「ビデオ」→「MP4ビデオ」と選択します。
※使用目的や使用デバイスによっては別のフォーマットをお好みで選択しても構いません。 ※対応ソフトの汎用性やファイルサイズ、画質など総合的に考慮すると、MP4ファイルへ変換するのが無難だと思います。
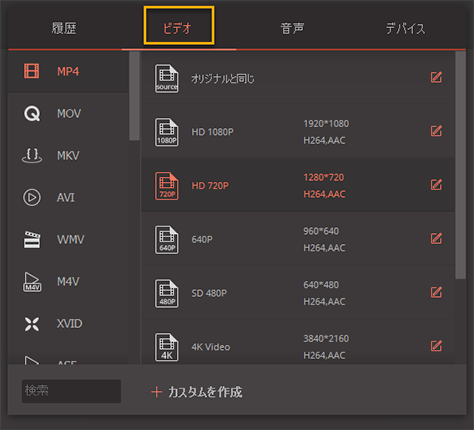
3.画面右下の「詳細設定」にて、ビデオの「エンコーダー」を「H264」に設定し、「解像度」「フレームレート」「ビットレート」、音声の「サンプルレート」「ビットレート」などを設定します。
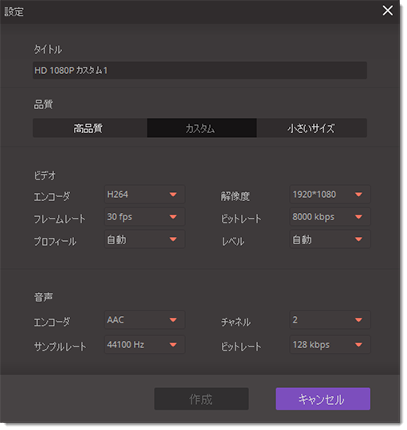
※無劣化を目指す場合は、なるべく元動画の各種設定と同じものを選択しましょう。特に、解像度は絶対に元動画と同じにしてください。 また、画質向上のためにビットレートやフレームレートを最大にまで上げる人もいますが、元動画以上に数値を上げても基本的には画質の向上は見込めませんので、上げすぎには注意が必要です(ファイルサイズの肥大化を招くだけの結果となります)。
※エンコード設定が良く分からない場合は、品質の項目で「高品質」にチェックを入れるだけでもOKです。
4.画面右下の「一括変換」ボタンで押し、動画の変換を実行します。
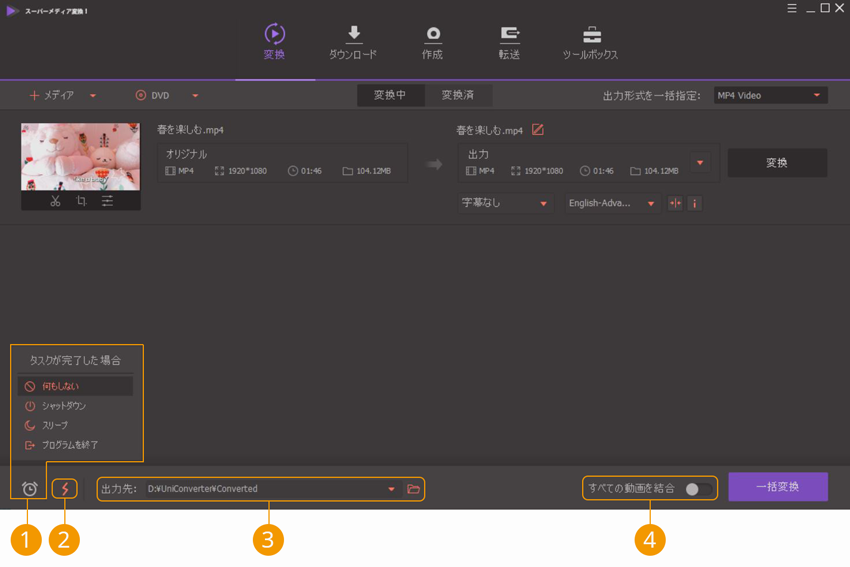
今回は、Wondershare「スーパーメディア変換!」を使用した動画の圧縮方法を説明したいと思います。
渡辺
著者
コメント(0)