WMVをDVDに書き込むおすすめのソフトは?
wmvはwindows10を利用している人にはお馴染みの動画データなので視聴や編集は楽なのですが、デジタルデータであるためdvdプレイヤーでの再生はできません。専用のディスク作成ソフトを利用すれば基本的に自動でwmvファイルの形式をdvdプレイヤーで再生できる形式に変えてくれますし、書き込み作業もできるので無理なくディスクの作成ができます。
多数ある専用ソフトの中でおすすめしたいのがwondershare社「スーパーメディア変換!」というソフトになります。「スーパーメディア変換!」は様々なデジタル動画データを変換する機能とdvdへの書き込み機能が備わっている複合的なソフトです。様々な作業や編集をこのソフト一つで行えるメリットがあるのです。
では早速、wondershare社「スーパーメディア変換!」でWMVをDVDに高画質に変換する方法を紹介します。
高画質でWMVをDVDに書き込む方法
ステップ 1:WMVファイルを読み込む
まず、「スーパーメディア変換!」を無料ダウンロードします。
「スーパーメディア変換!」をインストールし、ドライブに空のディスクを挿入したらソフトを起動します。そしてメインのツールバーの中に「作成」の項目が表示されるので、「作成」タブをクリックします。
左上側の「+メディア」をクリックして、DVDに書き込みたいWMVファイルを選択します。また、ドラッグアンドドロップで、直接WMVファイルをソフトに追加できます。
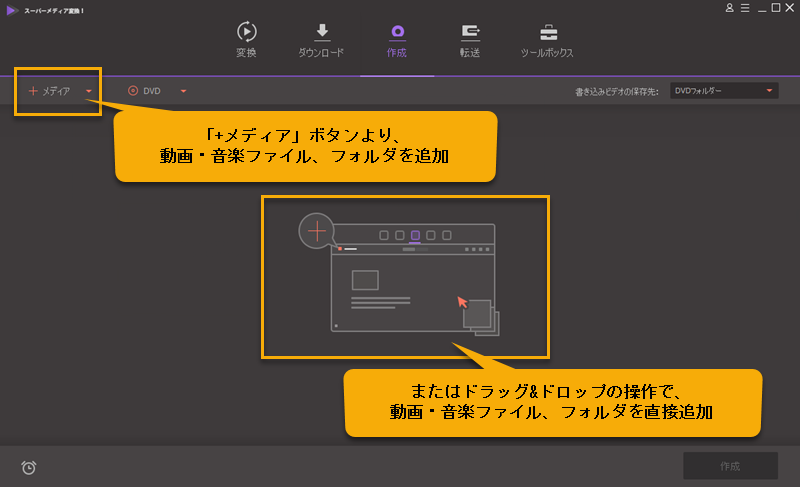
ステップ2:DVDに書き込む前に、WMVファイルを編集しましょう
編集したくない方→スキップ
①DVDテンプレートを選択します
右側に鉛筆のような編集ボタンをクリックして、DVDテンプレートの機能に入ります。旅行、食べ物、結婚式、誕生日など、36種類のおしゃれなテンプレートがあります。お好みのDVDテンプレートを選びましょう。
また、DVDテンプレートにDVDのタイトルやBGMなども自由に設定可能です。
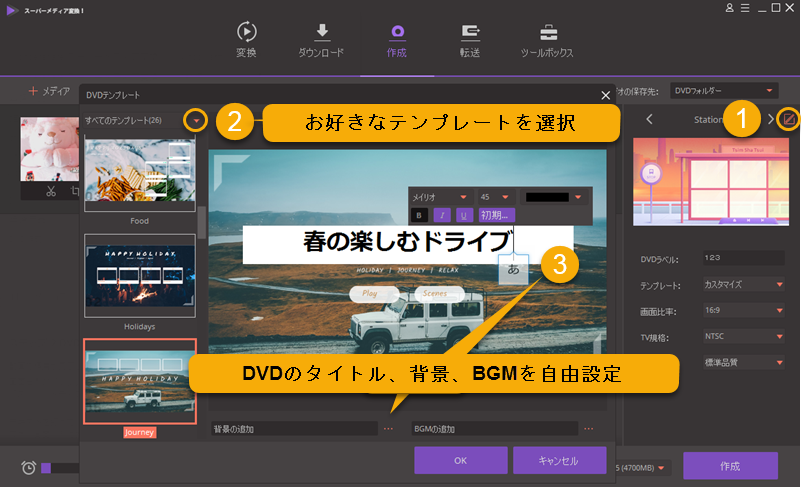
②DVD出力仕様を設定します
右側にDVDの画面比率、TV規格、品質など自由に設定できます。「高品質」、「ディスクと一致」、「標準画質」を指定できます。
ステップ3:DVDを作成します
最後に下の「作成」ボタンをクリックして、WMVからDVDに書き込みし始めます。
ヒント:
①ところの目覚まし時計のようなボタンをクリックすると、WMVをDVDに書き込む後の動作を指定できます。「何もしない」、「シャットダウン」、「スリープ」、「プログラムを終了」から選択し、省エネルギーができます。
②のところで、DVDディスクの種類を指定できます。「DVD5(4700MB)」「DVD9(8500MB)」「BD25(25G)」「BD50(50G)」から指定できます。
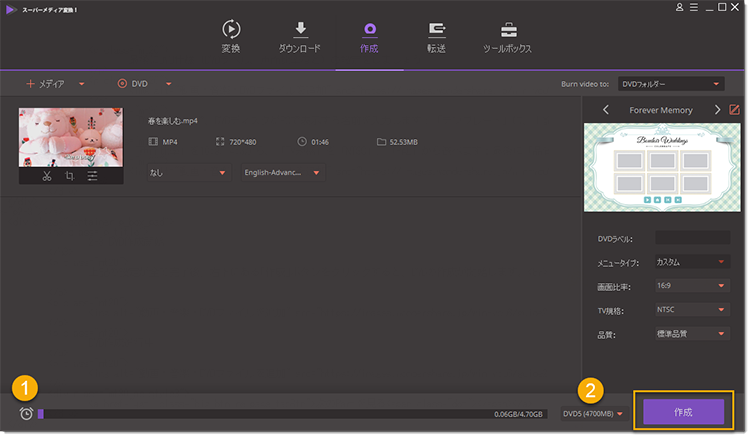
WMVをDVDに書き込んだ後、「保存先を開く」よりDVDファイルを確認することができます。
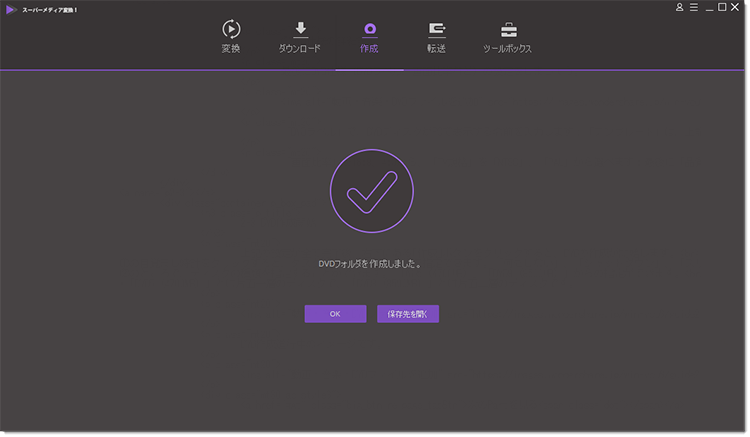
まとめ
以上、高画質でWMVをDVDに書き込む方法のご紹介でした。実際にやってみると、「スーパーメディア変換!」を利用すれば自動的にwmv形式の動画データを変換して専用のプレイヤーで再生できるdvdを作ることができますし、編集作業なども手間を掛けずに行えるので汎用性が高い上に質の高いディスクを作成できることに満足しています。またデータのコピーも簡単なので複数枚ディスクを作って関係者に配布することも容易に行なえ、みなさんにおすすめします。
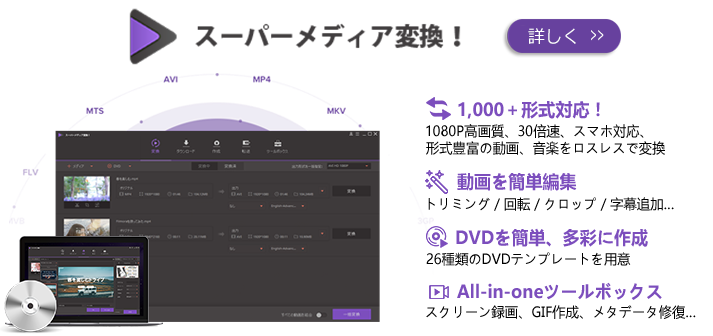
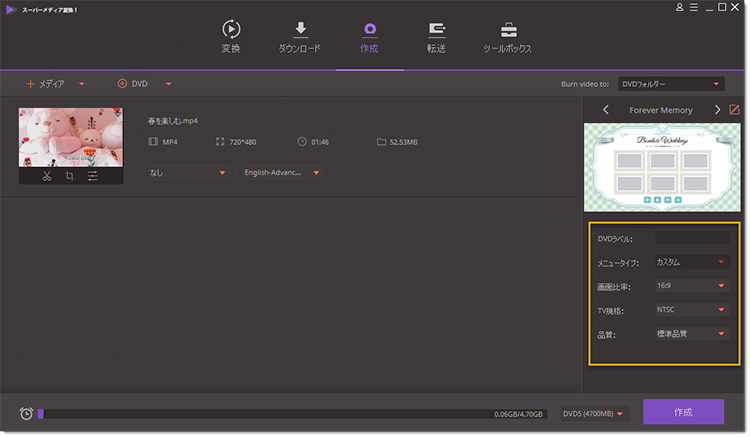
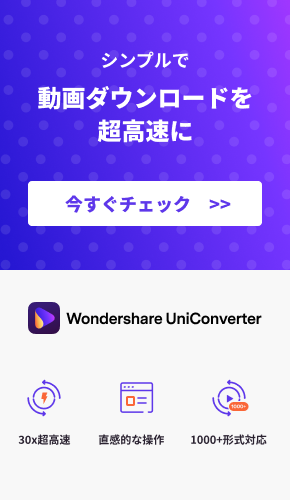

渡辺
著者
コメント(0)