Mar 13,2020 15:11 pm / カテゴリー:ムービーメーカー 編集 /
WAVフォーマットは、Windows標準のオーディオファイル形式で、無圧縮がデフォルトになっているので、例えば動画データに対してBGMやナレーションとしてWAVフォーマットのデータを重ねると、出来上がった動画データの容量が圧縮されたオーディオファイル形式を使用した場合に比べてかなり大きくなってしまいますね。(音質を考えたら、WAVフォーマットをそのまま適用する、というのもありかもしれませんが)
インターネット上にもWAVフォーマットのサンプルオーディオデータが多数配信されていたりしますので、自身の動画データを加工する際にBGMとして、ダウンロードしてきたWAVデータを使用する方も多いのではないでしょうか。
Windows ムービーメーカーで動画を編集しつつ、WAVフォーマットのデータも動画に合わせて編集できますが、Windows ムービーメーカー自体の性能(機能)的に、オーディオフォーマットに対する編集自由度がとても低く、また、用意されているサンプルデータが少なくて少々残念です。
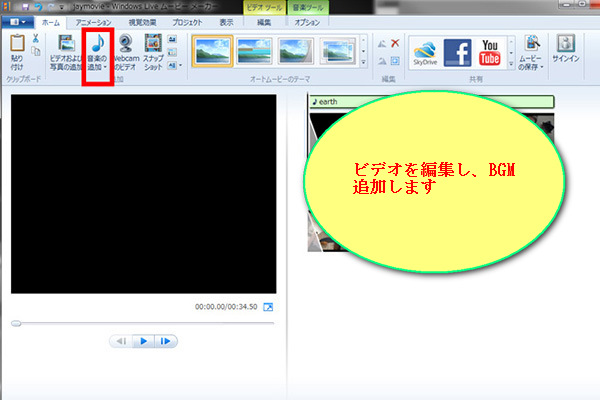
Part 1 ムービーメーカーでWAVファイルを編集
ムービーメーカーができることといえば大きく以下の通りです。
・動画データにオーディオデータを重ねること
・重ねたオーディオデータに対して、フェードイン、フェードアウトの設定
・再生の開始位置と停止位置の設定(時間単位でも、タイムライン上でバーを左右に移動させても設定できます)
・オーディオデータの分割
普通といえば普通の編集内容ですね。
WAVデータは、タイムライン上にドラッグアンドドロップして直接入れ込むこともできますし、「ホーム」から「音楽の追加」→「音楽の追加」でインポートしたいWAVデータを指定します。
Part 2 「スーパーメディア変換!(Windows版)でWAVを編集
一方有償版のソフトではどこまでできるでしょうか。ここでは「スーパーメディア変換!(Windows版)」を見ていきましょう。
もちろんWAVフォーマットを扱うことはできますし、WAVフォーマットのデータをMP3やWMA、AACなどのフォーマットへの変換ができたりするあたりはWindows ムービーメーカーには無い機能ですね。また、いろいろな動画フォーマットのデータの音声を、MP3やWMA等のオーディオフォーマットで抽出できるので、そのままオーディオ素材としたりスーパーメディア変換!内でさらにWMVフォーマットに変換して素材として活用できたりします。
ファイルフォーマットの変換は、画面の通りに進むだけで簡単に行えます。
Step 1メイン画面の上のメニューから「変換」をクリック
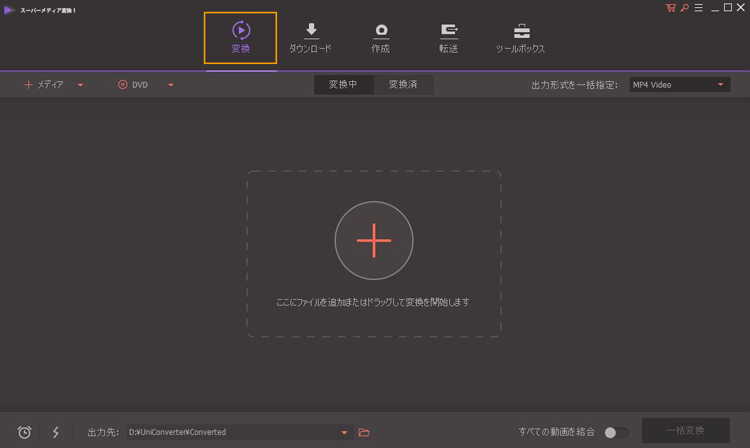
Step 2「追加」をクリックして、左上の「メディア」をクリックしてインポートするWAVデータを選択します。 データを直接画面上にドラッグアンドドロップしても良いです。
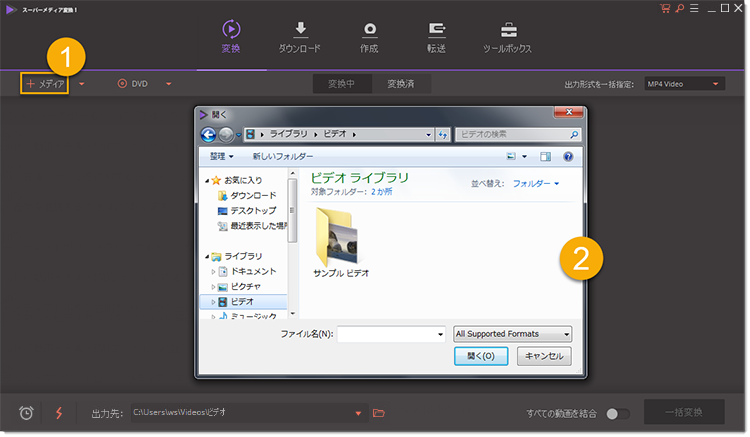
Step 3インポートしたデータが画面左側に表示されるので、それをクリックして選択し、右側の「フォーマット」のタブでWAVを選択し、詳細設定として、音声のエンコーダーやサンプルレート、ビットレートなど細かい設定しましょう。
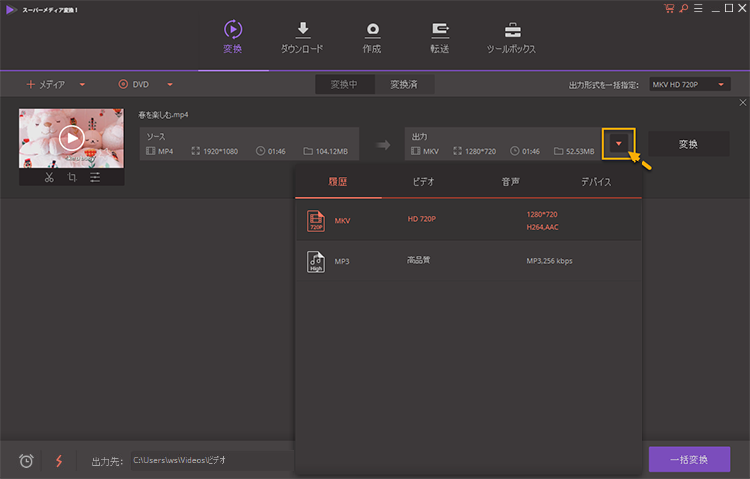
Step 4画面右の「変換」ボタンをクリックして、作業完了すれば、OKです。
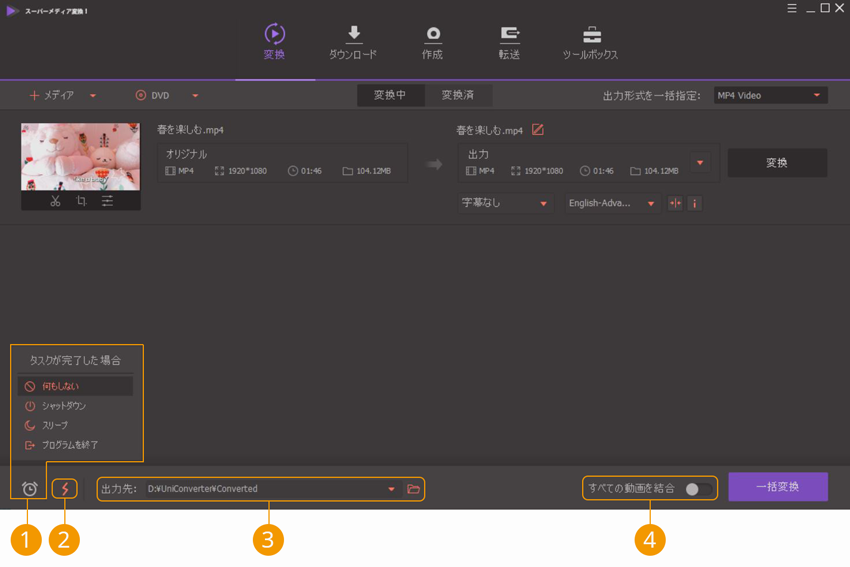
このソフトは動画も編集できるので、動画編集の過程でWAVフォーマットデータを活用した動画作りもできますが、合わせてFilmora9も使用すれば、スーパーメディア変換!で変換したデータをより高度な動画編集の中で使うこともできます。
再生開始と終了を指定してオーディオデータをトリムするのはWindows ムービーメーカーと同じですが、そもそもある動画データからオーディオデータを切り出して編集できるので、便利ですよね。操作方法自体はどちらのソフトも使いやすいので申し分ないですが、オーディオデータの活用ということを考えるとスーパーメディア変換!と動画編集 プロの合わせ技は最強コンビに思えます。
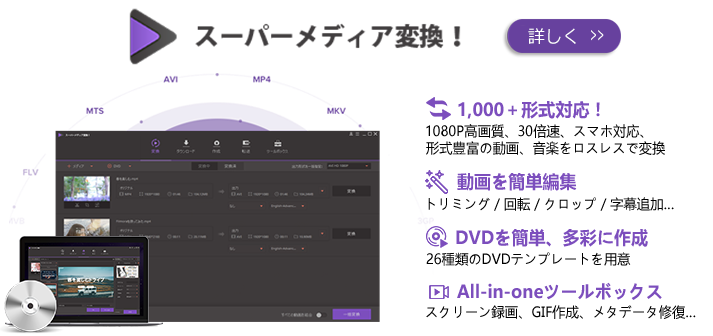
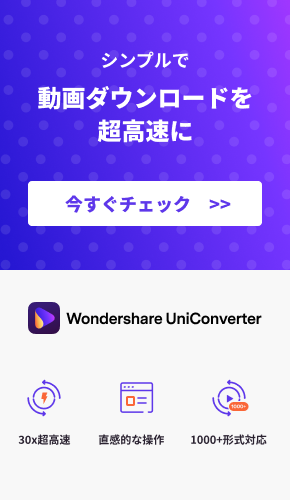

渡辺
著者
コメント(0)