iCloud特集
- 1.1 iCloud とは
- 1.2 iCloudの設定とサインインの仕方
- 1.3 iCloudの保存
- 1.4 iCloudのサービス
- 1.5 iCloudのストレージ
- 1.6 iCloud Driveについて
-
2 iCloudデータ復元
-
3 iCloudデータ転送
-
4 iCloudデータ削除
以下はiCloudサービスの設定と使い方の詳細な説明です。
 フォトストリーム:
フォトストリーム:
簡単な紹介: フォトストリームではユーザーは他の人とフォトアルバムを共有し、写真をiCloud内に30日間保存でき、iCloudが有効なデバイスで写真にアクセスすることができます。
設定の仕方:
- iPhone/iPod/iPadの場合:「設定」>「写真とカメラ」をタップし、「自分のフォトストリーム」と「iCloud写真共有」をオンにします。
- Macの場合:ウィンドウの左上の小さなリンゴのアイコンをクリック>システム環境設定>写真>オプションボタンをクリック>「フォトストリームと写真を共有」をチェックマークに入れます。
- PCの場合:PCのiCloudのコントロールパネルを開く>フォトストリームをチェック>オプションをクリックします。新しいウィンドウの「自分のフォトストリームとフォトストリームの共有」をチェックします。
使い方:
- iPhone/iPod/iPadの場合 写真のアプリをタップ > 下方の共有ボタンをタップ>新しいストリームを作成をタップ、新しいストリームの名前を作成し、「次へ」をクリックします。次のウィンドウの場所へは、+と小さな丸いアイコンをクリックして連絡先を追加します。「作成」をクリックして、この設定を完了します。
- Macの場合: iPhotoかApertureを立ち上げます。イベント/写真を選択/写真をクリックし、右下の共有ボタンをクリックします。新しいフォトストリームをクリックし、共有するために連絡先とコメントを追加します。そして、共有をクリックします。
- PCの場合: 一度、iCloudのコントロールパネルをインストールして、お手持ちのコンピュータでフォトストリーム機能を有効にすれば、新しいフォトストリームのセクションはWindows Explorerを開けば現れます。それを開いて、新しいフォトストリームのボタンをクリックします。フォトストリームに名前を作成し、ボックス内に共有したい他のiCloudユーザーを追加します。
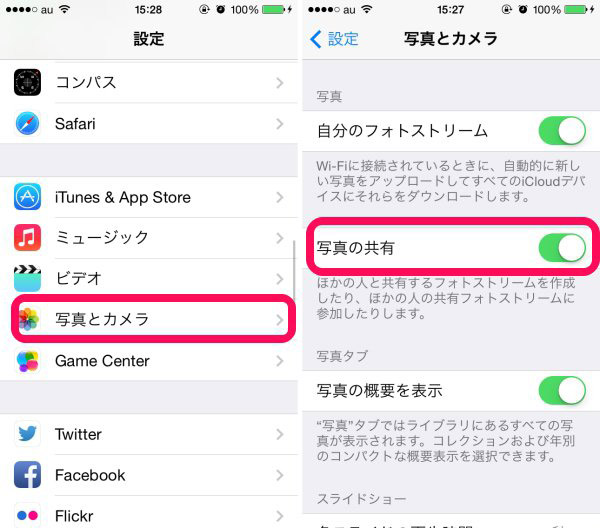
 メール/連絡先/カレンダー/メモ/リマインダー:
メール/連絡先/カレンダー/メモ/リマインダー:
簡単な紹介: iCloudはiPhone、iPad、iPodとコンピュータでリアルタイムにメール、連絡先、カレンダー、メモ、リマインダーを共有できます。
設定の仕方:
- iPhone/iPad/iPodの場合 :設定 > iCloudをタップ > メール/連絡先/カレンダー、メモ、リマインダーのボタンをオンにスワイプします。
- Macの場合: Macのウィンドウの左上のリンゴのアイコンをクリック>システム環境設定>iCloud>メール、連絡先、カレンダー、メモ、リマインダーのそれぞれにチェックを入れます。
- On PC: iCloudのコントロールパネルを開く>メール、連絡先、カレンダー、メモ、リマインダーの前のボックスにチェックを入れます。
使い方: 設定が完了後、メール、連絡先、カレンダー、メモ、リマインダーは更新がある場合、iPhone、iPad、iPod、コンピュータに「更新」ボタンが表示されます。
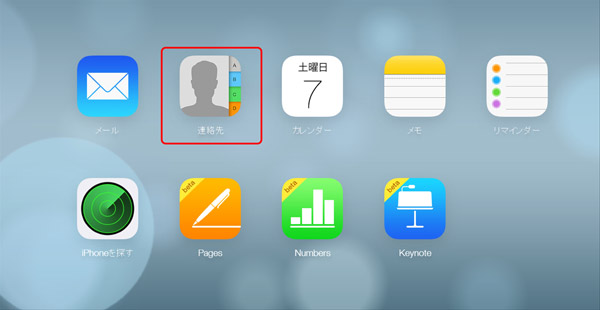
 自動ダウンロード:
自動ダウンロード:
簡単な紹介: iCloudの自動ダウンロードはiPhone、iPad、iPod、コンピュータのiTunesで商品を購入した際、それを自動で追加します。
設定方法:
-
iPhone/iPad/iPodの場合: 設定をタップ > iTunesとApp Storeの下へスクロールして、「アップデート」をオンへスワイプします。
-
Macの場合: iTunesを立ち上げる > 環境設定をクリック > ストアをクリックします。自動ダウンロードエリアで音楽、ブック、アプリをチェックします。
-
PCの場合:iTunesを立ち上げる > 編集をクリック > 環境設定 > ストアをクリックします。自動ダウンロードエリアで音楽、ブック、アプリをチェックします。
使い方: iPhone、iPod、iPad、コンピュータで自動ダウンロードを有効にすれば、ダウンロードするたびにお手持ちのデバイスやコンピュータへ自動で実行されます。
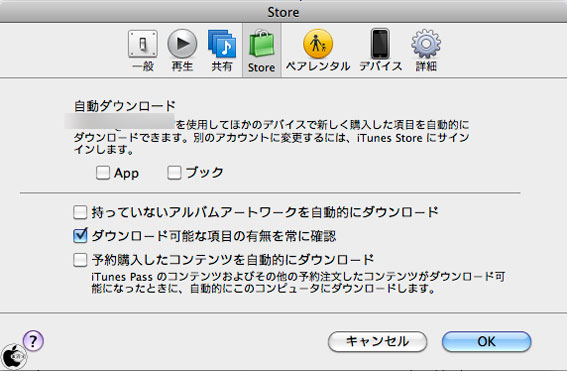
 iPhone(デバイス)を探す:
iPhone(デバイス)を探す:
簡単な紹介: 自分のiPhone(iPhadやMac)を探す機能はお手持ちのデバイスを無くしたときに役立ちます。(起こってほしくありませんが、よくあることです。)たとえ手元に戻らなくても、「iPhoneを探す」の機能で離れた場所からデータをすべて消し、個人情報を覗かれることを防ぎます。
設定の仕方:
- iPhone/iPad/iPodの場合 > 設定をタップ >iCloud >「iPhoneを探す」をオンに切り替えま。
- Macの場合:Find my Mac Macのリンゴのアイコンをクリック > システム環境設定 > Macを探すのチェックボックスを選択します。
設定の方法: iOSのデバイスやMacを追跡する必要があるときは、ウェブブラウザでiCloudのウェブページを開く>Apple IDでiCloudにログイン>iPhoneを探す>デバイスオプションをクリックし、ドロップダウンリストからあなたのデバイスを選びます。次に、追加オプションでサウンドを再生するにはロストモードを起動させると無くなったデバイスが表示されます。あなたに合うオプションを選んでください。
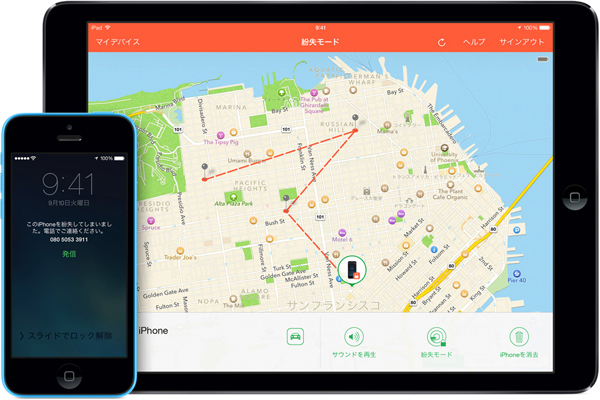
 Safariアイコン:
Safariアイコン:
簡単な紹介: Safariを設定すると、お手持ちのデバイスで全てのウェブページを見ることができます。
使い方:
- iPhone/iPad/iPodの場合: iPhone/iPad/iPodの場合:設定をタップ>iCloud>サファリをオンへ切り替えます。
- Macの場合: Macのリンゴをクリック>システム環境設定>サファリのチェックボックスを選択します。
- PCの場合: iCloudのコントロールパネルを開く>ブックマークのチェックボックスを確認します。
使い方: 設定した後、Safariは作成されたリーディングリストとブックマークを全てのデバイスに同期します。iOSのSafariのブックマークを更新するには、Safariを立ち上げる>下方の本のアイコンをクリックします。Macの場合は、Safariを立ち上げる>左上の本のアイコンをクリックします。
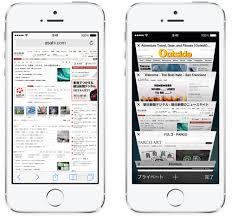
 ドキュメントとデータ:
ドキュメントとデータ:
簡単な紹介:iCloudではページ、数式、キーノートはドキュメントとデータによって共有されます。iWorkとMicrosoft Officeは統合されています。
設定の方法:
- iPhone/iPad/iPodの場合:設定をタップ>iCloud>ドキュメントとデータをオンへ切り替えます。
- Macの場合:Macのリンゴをクリック>システム環境設定>ドキュメントとデータのチェックボックスを選択します。
使い方: お手持ちのコンピュータのウェブブラウザでiCloudのウェブページを開く>Apple IDでログイン>アップロードするファイルを選びます。(ページ:ワード、RTF、テキストドキュメント 数式:エクセル キーノート:プレゼンテーションファイル)コンピュータのローカルハードドライブからファイルをドラッグ、ドロップします。
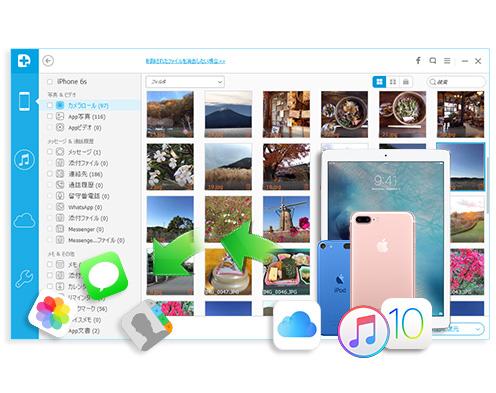
推奨商品:Wondershare Dr.Fone for iOS
iPhone/iPad/iPodのデータが無くなって悩んでいる方、大事なデータの復元を実現したい方へ!
- 対応機種:iPhone 6 Plus/6/5S/5C/5/4S/4/3GS
- iOSデバイスの削除されてしまったデータを直接復元
- iTunesやiCloudバックアップファイルからデータを復元
- 復元可能なデータ種類は写真、ビデオ、メール、SMS、連絡先など
- リカバリーモード、リンゴループやその他の異常モードから救出




ouou
Editor
コメント(0)