Windows10 ISO ダウンロード
Insider Preview をダウンロードする手順を一緒に見ていきましょう!
3月25日にWindows 10 Technical Previewの最新ビルドBuild 10041が公開されたということで、これから新たにセットアップするなら、最新ビルドを使いたいところですよね。しかし4月2日現在、マイクロソフトの日本語サイトからはビルド9926しかダウンロードできない様子なので最新ビルドは英語版のサイトから「Japanese」を選択して、「Windows 10 Technical Preview (x64) - Build 10041」もしくは「Windows 10 Technical Preview (x86) - Build 10041」の「Download」をクリックしてダウンロードしてください。
Windows 10 ISOはここからダウンロード

Wondershare データリカバリー - データ復元専門ツールで素人でも使えるほど簡単!
古いPC、HDD、SDカード、ごみ箱から消えたデータを取り戻したいなら「データリカバリー」にお任せ!
①強力なPCデータ復元機能
②PCにある、550種類以上のファイル形式に対応
③復元を開始前にプレビュー表示で確認が可能
④データに破損を与えることなく安全に動作
名の方に無料体験いただきました!

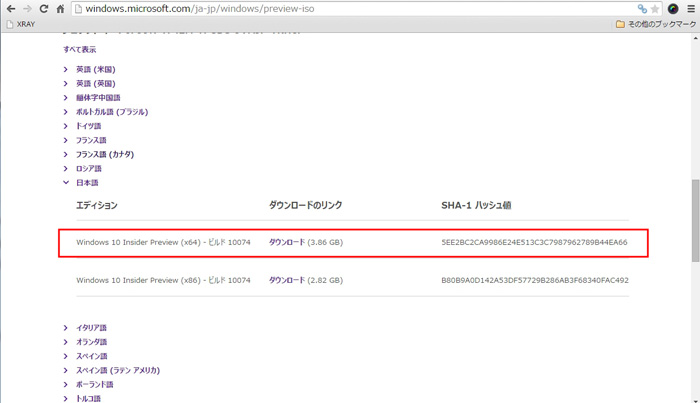
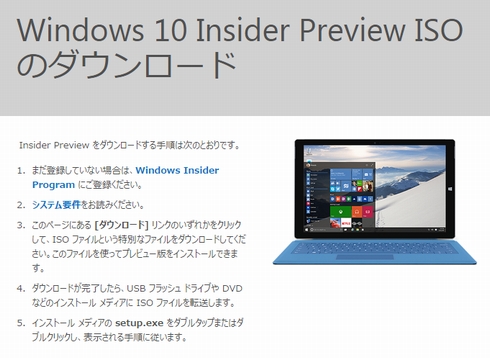
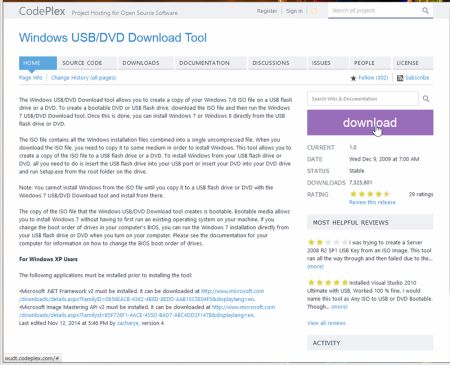
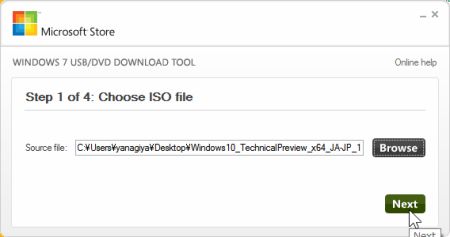
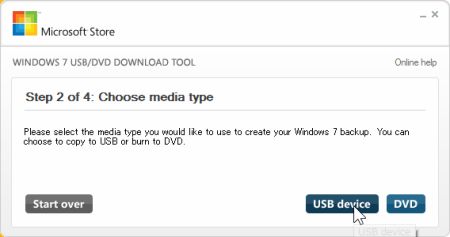
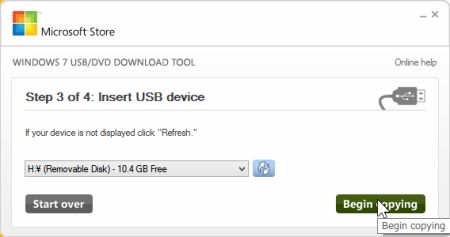



hiroshi
Editor
コメント(0)