Windows10 インストール
今回は、無料で利用できるWindows 10 Technical Preview(以下Windows 10 TP)ビルド9926のインストール方法について調べてみました。インストール用USBメモリの作り方など、いくつか注意が必要だ。
Windows 10の以前のビルドを導入していたユーザーさんなら、Windows Update経由で新しいビルド9926へアップグレードすることも可能です。ですがこのビルドからは新しく日本語版が用意されたので、この際日本語版のWindows 10 TP版を新規インストールすほうがいいみたい。
-
Windows 10 TP版のインストールイメージ(ISOイメージファイル)は以下から入手できます。
-
・Windows Insider Program(マイクロソフト)(*インストールするとWindows 10 Pro版になる)
https://insider.windows.com/ -
・Windows 10 Technical Preview Enterprise版のダウンロード(TechNetサイト)
https://technet.microsoft.com/ja-jp/windows/dn798751
Part 2:Windows 10 TPのインストール手順
以下インストール途中の様子見てみましょう。
インストールした環境は、VMware Workstation Ver.11上の仮想マシンです。次のような構成の仮想マシンを作成してインストールを行っています。
CPU構成:1プロセッサー2コア(1コアでは処理などが少し滞ることがあるため)
メモリ:2Gbytes
ディスク:32Gbytes(インストールするだけで約10Gbytes必要)
ネットワーク:NATタイプ
ファームウェアタイプ:UEFIモード(「EFI」を選択)
インストールするOS:32bit版のWindows 10 TP
1. ISOイメージを仮想マシンにマウントしてから起動する。
2. UEFIモードでインストールを開始すると「Press any key to boot from CD or DVD...」というメッセージが表示されるので、[Enter]キーを押してインストール作業を開始する。
3. インストールの最初の画面では言語屋キーボードレイアウトなどを選択し、その次の画面で[今すぐインストール]をクリックするとインストール作業が始まる。

Wondershare データリカバリー - データ復元専門ツールで素人でも使えるほど簡単!
古いPC、HDD、SDカード、ごみ箱から消えたデータを取り戻したいなら「データリカバリー」にお任せ!
名の方に無料体験いただきました!

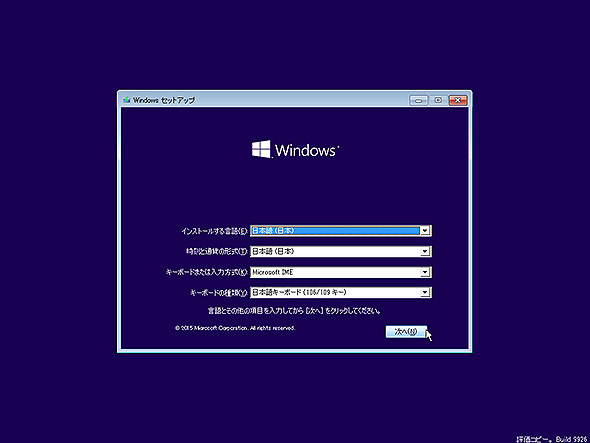
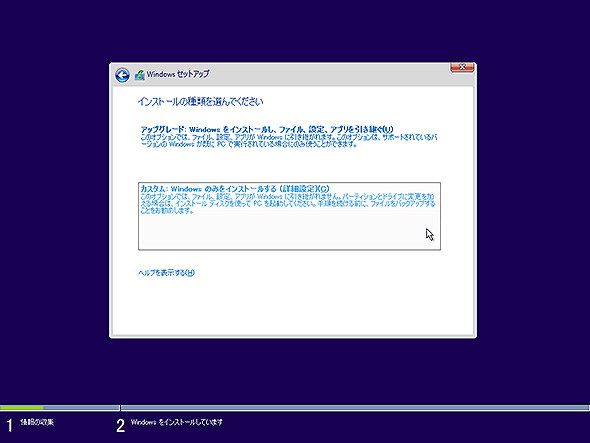

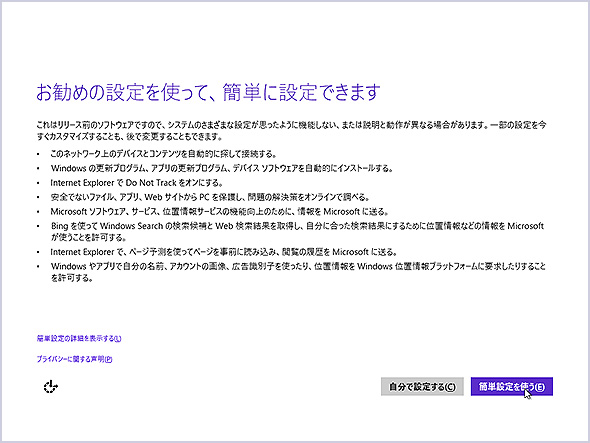
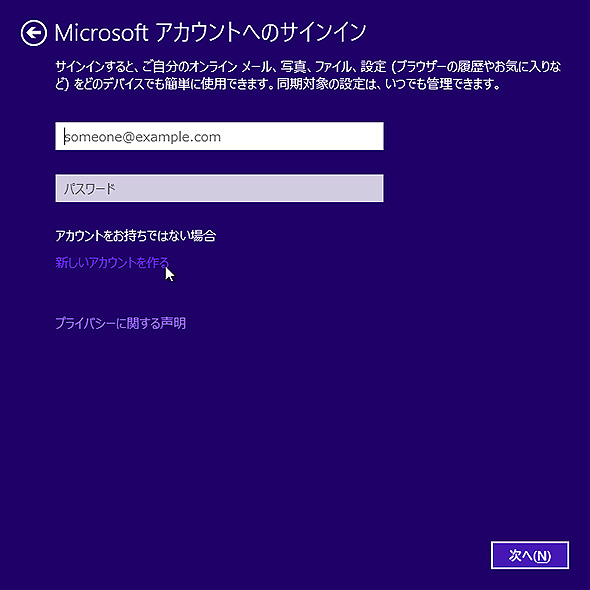
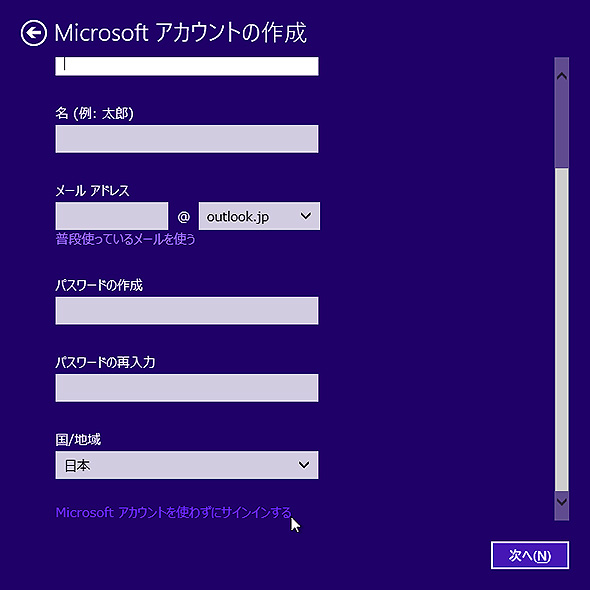
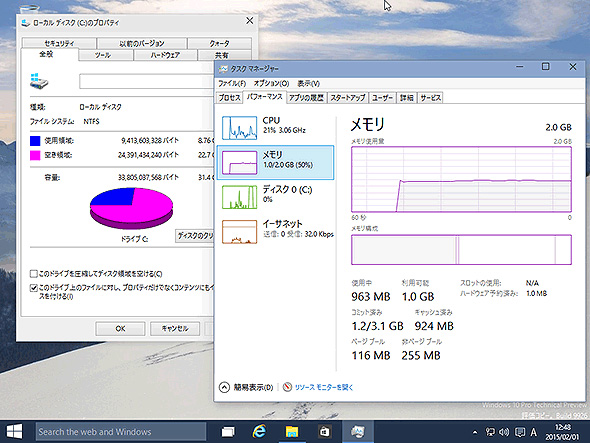


hiroshi
Editor
コメント(0)