iPhone7・7 Plusの最新情報
- 1.iPhone7発売日
- 2.iPhone7デザイン
- 3.iPhone7のカラー
- 4.iPhone7画像
- 5.iPhone7スペック
- 6.iPhone7値段
- 7.iPhone7新機能
- 8.iPhone7ワイヤレス充電
- 9.iPhone7イヤホン
- 10.iPhone7予約
バックアップ復元
AndroidからiPhone7に機種変更しましたが、データ移行はどうすればいいでしょうか。AndroidからiPhone7にデータ移行する方法を教えてください。
現在、スマートフォンは日常の様々な場面で何かと役に立つと同時に仕事などでも欠かせないアイテムだと思います。皆さんそれぞれ自身が使いやすい思った機種を使用していると思いますが、そんな中でApple社のiPhoneでは新しくiPhone7・7 Plusが発売されます。iPhoneに限らず、新しい機種が登場するたびに新機能の追加や操作方法の向上といった点が魅力的なこともあり、これを機会にiPhone7を使いたいという方も多いはずです。これまでiPhoneを使ってきた方はiPhone7・7 Plusへデータを引継ぎにはiTunesやiColudを活用することでわりと簡単に行えるものの、Androidを使っている方にとってはデータの移動の面で不安があると思います。
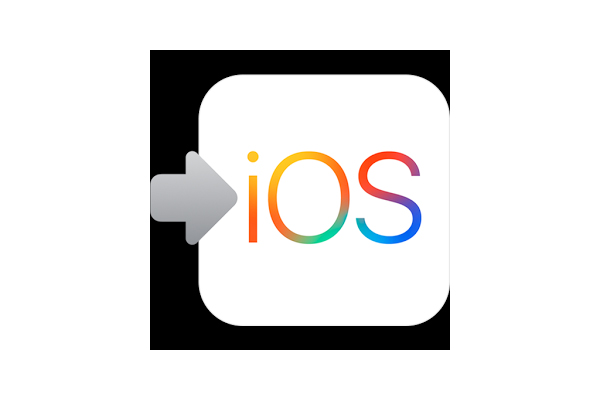
実はこうした時に役に立つのがAndroidのとあるアプリで、「Move to iOS」というアプリを使用することにより、手軽にAndroid上のデータをiPhoneに移すことが可能になります。それでは、「Move to iOS」を使ってAndroid からiPhone7へデータを移行する実際の手順を紹介していくので、事前にアプリと端末の用意をお願いします。データの移行にあたってはAndroidとiPhone7双方で作業をすることになり、Wi-Fiに接続します。
まずはAndroid上で「Move to iOS」を起動して操作をしていくと、コードについての画面が表示されるため、ここで1度iPhone7での作業に移ります。iPhone7を起動し、データに関する初期設定の画面が表示されたら、今回はその項目の中から「Android からデータを移行」を選択します。
すると、画面上に数字のコードが表示され、指示に従って今度はそのコードをAndroid上で入力していきます。これによって、AndroidとiPhone7の間で連携が取れるようになり、データを移行するための転送作業が行えます。
この後の作業としては、シンプルでAndroid上の画面で連作先やメッセージ等の項目にチェックを入れるだけで移行したいデータをiPhone7に送れます。
この「Move to iOS」はアプリのみでデータの移行が可能と魅力的ではありますが、移行できるデータには限りがあり、大切な動画や音楽は移せないという部分もあります。そこで、OSに関係なく、より多くのデータを移行できる優れたソフトとして紹介したいのがWondershare「Mobileデータ移行」(Windows版)です。こちらのソフトはパソコン上での作業になりますが、手順自体は難しいものもなく、データ移行に不慣れの方でもすぐに扱えるようになると思います。続いて、「Mobileデータ移行」(Windows版)を使った移行の手順を紹介していきますので、ソフトのインストールなどを済ませておくようにお願いします。
最初の手順は、ソフトを起動するとともに画面上に表示されたデータの移行方法の中から左側にある「携帯電話から携帯電話へのデータ転送」というモードを選択していきます。AndroidとiPhone7端末を同時にソフトに接続します。
手元のAndroidとiPhone7をパソコンに接続していくのですが、場合によってはUSBデバッグの設定を調整する必要が出てきます。しかし、この設定の変更はソフト上に手順が表示されるため、そちらを参考にすることで簡単に行えると思います。2つの端末をパソコンに接続してソフト上でも端末が認識されたのを確認したら、ここで大切な確認事項があります。というのも、ソフトの画面上の左側にある端末がコピー元の端末になるため、そちら側にAndroidがあることと反対のコピー先の方にiPhone7が表示されているかをチェックします。もし、それが違うという場合でも画面上部の「入れ替える」のボタンから変更できるので、安心かと思います。
そして、データの移行については中央にある連絡先・メッセージ・写真・音楽・動画などAndroid からiPhone7へ移行したい項目を選択します。
このように、わずかな操作で難しいイメージのある違うOSの間でもAndroidからiPhone7にデータ移行があっという間に行える点が今回のWondershare「Mobileデータ移行」(Windows版)の特徴的な部分です。それに加え、このソフトはAndroid やiPhone7といった端末のデータのバックアップを作成する機能も持ち合わせています。そのため、今回のようなAndroid からiPhone7に乗り換える場合のデータ移行にも役立ちますし、その後のスマートフォンのデータ管理の面でも重宝すると思います。
AndroidからiPhone7に機種変更際、大切なデータがたくさん詰まっているからこそ、スマートフォンのデータ移行や管理は悩みの種だと思うので、それを解消する意味でも困った時にはWondershare「Mobileデータ移行」(Windows版)を活用してはどうでしょうか?
AndroidからiPhone7にデータ移行する手順について、こちらの操作デモもご参考になれます。
Mobileデータ移行(Mac版)を利用して、マックでAndroidの写真などのデータをiPhone 6/6 Plusに転送する方法を紹介します。
AndroidからiPhoneへのデータ移行について、AndroidからiPhone8/7に機種変更しました。そのアンドロイドからiPhone8/7に連絡先、写真や音楽などのデータを移行したいです。AndroidからiPhoneに乗り換え際のデータ移行するソフトで簡単にAndroidからiPhoneにデータを移行できます。
Editor
コメント(0)