進化したスタートメニュー!ユーザーインターフェースもここまで変わった!!
Windows 10で最初に注目したいのは、何といっても進化したスタートメニュー。Windows 7のようにもWindows 8/8.1のようにも使える様になった画期的な新機能が追加されました!!
従来のWindowsユーザーから惜しまれる声が多かったスタートメニューがWindows 10で復活。しかし、ただ元に戻ったわけではなく、「すべてのアプリ」を一覧できるWindows 7までの伝統的なメニューと、タッチ操作を重視したWindows 8/8.1で導入された先進的な「スタート画面」を一体化した、新世代のスタートメニューとなっているのが特徴です。
スタートメニューの各部の機能は以下の通りです。
②スタートメニューのサイズ変更
スタートメニューの上端、または右側の端をドラッグすると、スタートメニューのサイズを変更できます。タイルの数やサイズ、配置状況に合わせて、サイズを調整するといいでしょう。ウィンドウと同じように、スタートメニューの端をドラッグするとサイズを変更できます。④ ユーザーアカウント
Windowsにサインインしているアカウントが表示されます。クリックすると、アカウントのロックやサインアウト、設定の変更ができます。また、複数のユーザーアカウントを作成している場合はユーザーを切り替えられます。ユーザーアカウントをクリックすると、アカウントに関する操作メニューが表示されます。
⑤ 「スタートメニュー」のサイズ・形を変える
デフォルトでは、スタートメニューのサイズはスクリーンの解像度をもとに自動調節されます。サイズ変更はとても簡単。スタートメニューの端にポインターを合わせ、ウインドウの大きさを調節する時と同じ要領で、サイズを変更するだけです。横長にしたり、縦長にしたり、好きなようにカスタマイズ出来ます。
⑥ 「ライブタイル」を追加・削除・サイズ変更する
Windows 7とWindows 10のスタートメニューの最大の違いは、何といっても「ライブタイル」です。Microsoftがデフォルトで入れていますが、必要に応じてタイルの配置とサイズを自分好みに変更してみましょう。
⑦ スタートメニューの色を変える
スタートメニューとタイルの色を変えたかったら、デスクトップを右クリックして「個人設定」を選び、左サイドバーの「色」をクリックして、パレットから好きな色を選びましょう。この設定は一部ほかにも適用されますが、変更の対象はあくまでスタートメニューです。また、デスクトップの背景に合わせて色を自動調節することもできます。
デフォルトでは、この色は「アクセント」カラーとしてしか機能せず、スタートメニューのタイルにのみ適用されます。しかし、スクロールダウンして「スタート、タスクバー、アクションセンターに色を付ける」をオンにすると、スタートメニューとタスクバーの全体が指定した色になります。
⑧ 左サイドバーの「ショートカット」をカスタマイズする
デフォルトでは、左サイドバーには、使用頻度の高いアプリのリンクと一緒に、「エクスプローラー」や「設定」などのショートカットがいくつか表示されますが、ここにもう少しフォルダーを追加することができます。
デスクトップを右クリックして、「個人設定」を選びます。「スタート」タブから、「よく使われるアプリを表示する」あるいは「スタート画面またはタスクバーのジャンプリストに最近開いた項目を表示する」のオプションをオフにしてください。また「スタート画面に表示するフォルダーを選ぶ」をクリックして、「ドキュメント」「ミュージック」「ネットワーク」「個人用フォルダー」などのショートカットを追加することも可能です。
(Windows 8の「スタート画面」が好きだったという人は、「全画面表示のスタート画面を使う」をオンにすれば、「Windows 8」風の使い心地を取り戻せます。)

Wondershare データリカバリー - データ復元専門ツールで素人でも使えるほど簡単!
古いPC、HDD、SDカード、ごみ箱から消えたデータを取り戻したいなら「データリカバリー」にお任せ!
名の方に無料体験いただきました!

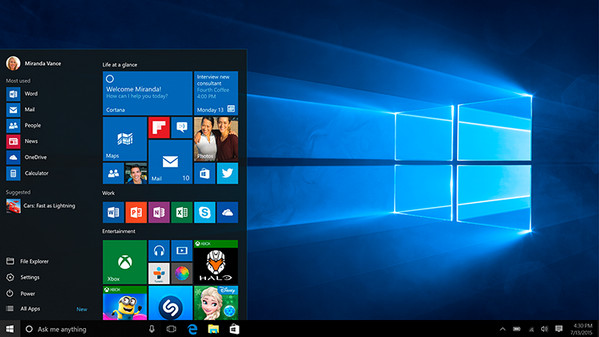
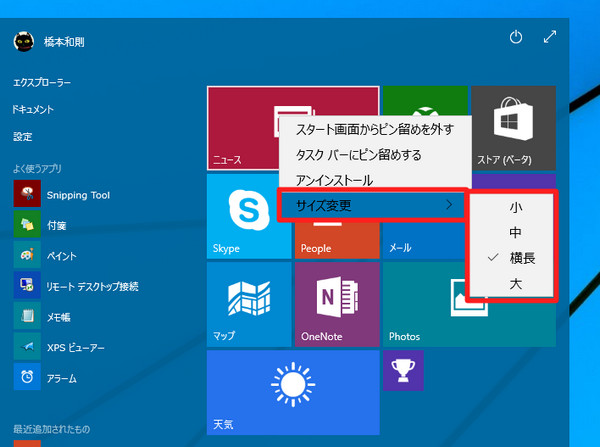
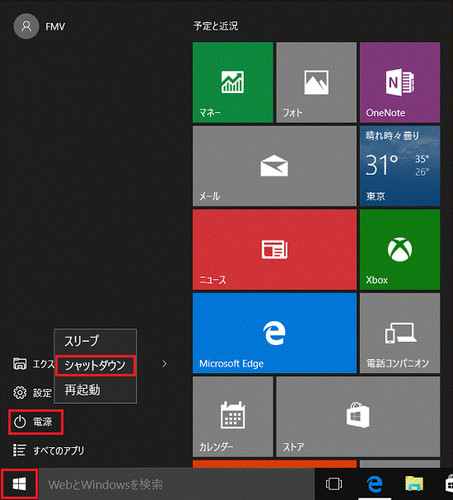
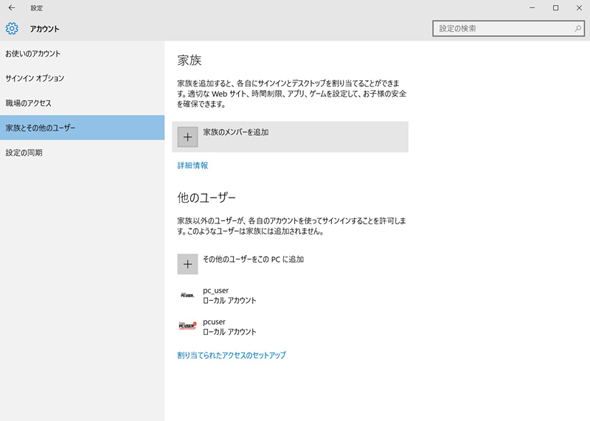
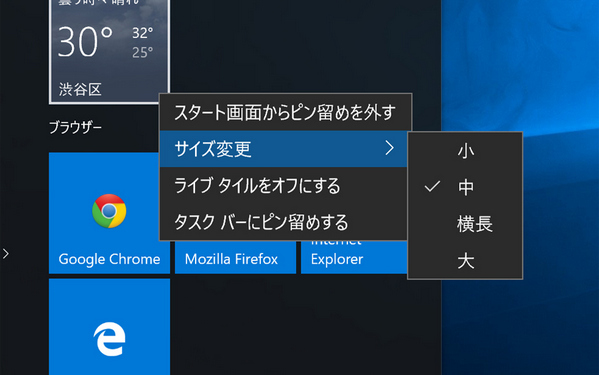
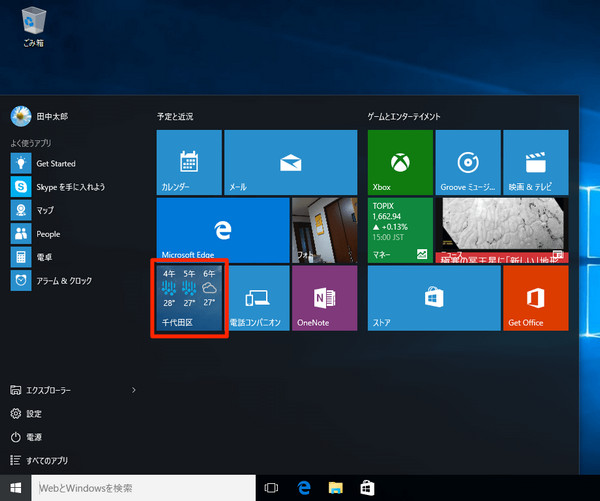
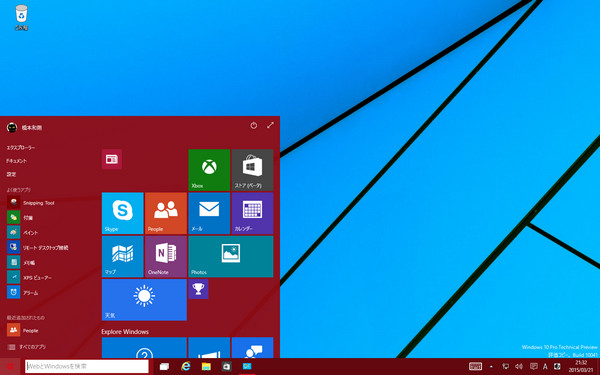
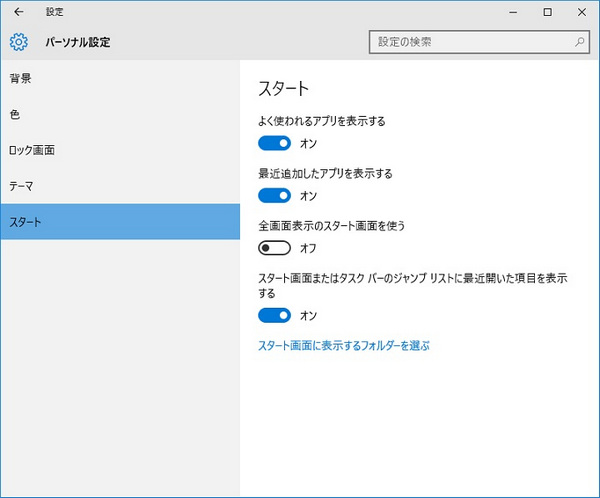



hiroshi
Editor
コメント(0)