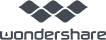iPhone異常モードの修復&データ復元
リカバリーモードで復元出来ないiPhoneはDFUモードを試してみよう
DFUモードを使ってiPhoneを復元するには?
何らかの理由でiOSが破損してしまった場合、iPhoneなどのデバイスをリカバリーモードから初期化しなくてはならないことがあります。例えば、iOSの更新中にデバイスの電源を落としてしまったとか、脱獄に失敗してiOSが破損してしまったとか…。この場合、多くの方がiTunesを使ってiPhoneを初期化・復元を試すことでしょう。しかしまれに、iPhoneを初期化しても症状が改善しない場合があります。こんなとき、ネット上ではDFUモードを試すように、とよく言われます。
Apple社はDFUモードについて正式に公表はしていません。DFUモードはリカバリーモードとは少し異なる特殊な状態。このモードを利用すれば、リカバリーモードでも修復できなかったデバイスを復元出来るかもしれません。以下に、デバイスをDFUモードに移行させる方法を記載しておきますので、ぜひ参考になさって下さい。
ステップ1:iPhoneをUSBケーブルでパソコンと接続します。
ステップ2:ホームボタンとスリープボタンを同時に押し続けます。
ステップ3:10秒程度したら、スリープボタンだけを離します。ホームボタンはそのまま押し続けます。
ステップ4:iTunesが起動し、「iTunesはリカバリーモードのiPhoneを見付けました」というメッセージが表示されたらホームボタンを離してもOK。
ステップ5:あとはiTunesの指示に従って操作しましょう。
DFUモードであれば、リカバリーモードでも元に戻すことが出来なかったデバイスを、正常に作動するように出来るかもしれません。
DFUモードにも弱点が…こんなときはDr.Fone for iOS(Windows版)!
しかし、DFUモードにも問題があります。それは、DFUモードのiPhoneをiTunesで初期化→復元すると、iPhoneに保存されていたデータが全て消えてしまうということ。バックアップファイルを事前に作成してあるのであれば問題はありませんが、うっかりバックアップの作成を怠っていたら、iPhoneのデータが消えてしまうと困りますよね。こんなときには是非Dr.Fone for iOS(Windows版)をお試し下さい!
ステップ1:Dr.Fone for iOS(Windows版)をインストール
インストールが完了したらソフトを起動します。その後、USBケーブルでパソコンとデバイスを接続します。
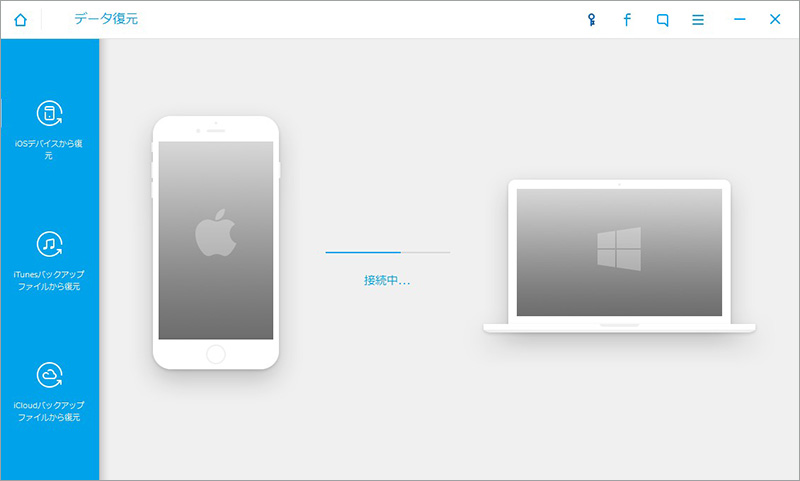
ステップ2:画面右上『iOSを通常の状態に修復』をクリック
すると画面にデバイスを操作するよう指示が表示されます。画面の指示に従ってデバイスを操作し、リカバリーモードに移行させます。
注意:デバイスはリンゴループ、リカバリーモードループ、ブラックスクリーン、青い画面およびほかのシステム症状がある場合、この「iOSを通常の状態に修復」がお役に立てます。
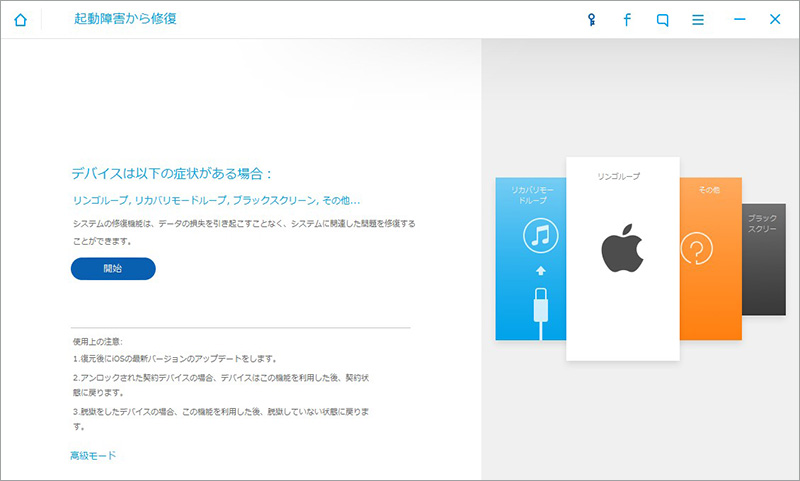
ステップ3:ファームウェアをダウンロード
画面上に表示されるURLにアクセスし、ファームウェアをダウンロードしたら、先程ダウンロードしたファームウェアを参照して適用します。これであなたの作業は終了。iPhoneの問題は解消され、以前と同じように使えるようになります!
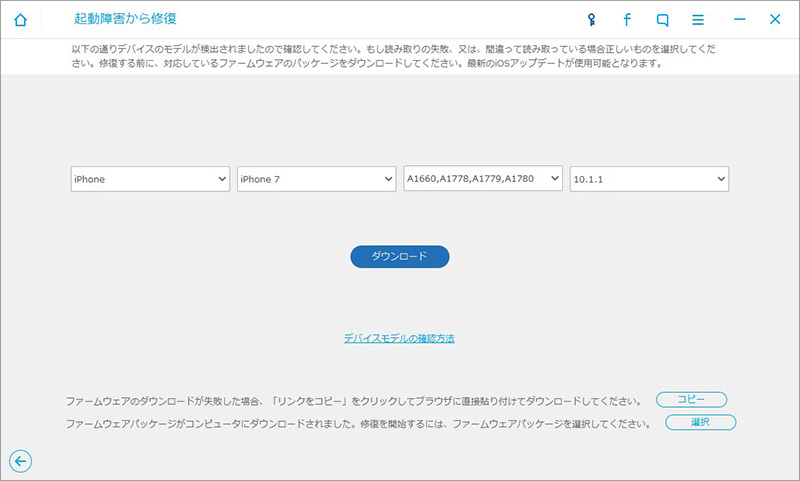
Dr.Fone for iOS(Windows版)を使えば問題解決!
Dr.Fone for iOS(Windows版)ならiPhoneを元の状態に戻せる上に、保存されていたデータを全て守ることが出来ます。このソフトこそまさに、iPhoneの救世主!あなたもお困りの時はぜひDr.Fone for iOS(Windows版)をお試し下さい。